Playing
Voice Playing
- Tap the Voice icon
 while editing a note. The Voice Palette
while editing a note. The Voice Palette  appears.
appears. - Tap the Play icon
 .
.
You can see the Play Bar at the bottom and the Playlist Bar at the left side of the screen. - Play.
Play at the current position
Tap on the Play Bar.
on the Play Bar.

Play by selecting a recording
Tap a recording or a chapter on the Playlist Bar.
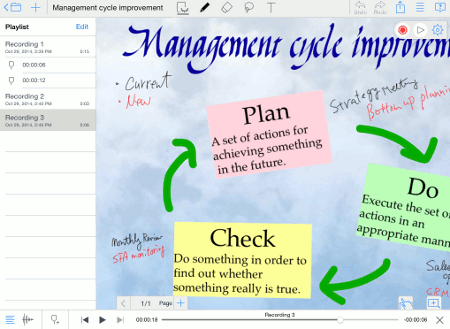
* Tapping
 on a chapter allows you to stop playing at the specified ending time.
on a chapter allows you to stop playing at the specified ending time.* When you tap a chapter with
 you can focus on the linked text or photo.
you can focus on the linked text or photo.
Change Play Position
Drag the slider on the Play Bar.
Swiping up the bar makes the progress slower. You can use this to change position more accurately.Tap
 to show the Voice Panel while playing.
On the palette you can change the play position.
to show the Voice Panel while playing.
On the palette you can change the play position.
Playing with Objects
If you wrote text into a Text Unit while recording audio, you can start playing at the creation time.
If a chapter links to characters or a photo, you will be able to play from that creation time. 
- Select a text unit or photo with the Lasso tool.
Or you can select or hold down on a paragraph (*) from inside a Text Unit.
- Tap [Audio] > [Play from Created Time] or [Link to Current Play Position] in the context menu.
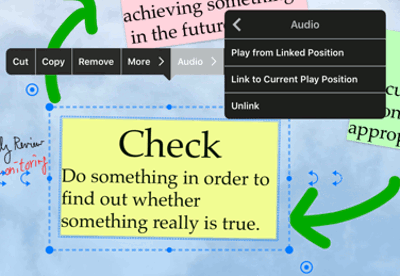
- You will be asked to choose one of the available recordings.
* In GEMBA Note, a paragraph is a collection of words from a line break to the next line break.
GEMBA Note Quick Guide
-
Overview
-
Basic Editing
-
Effective Editing
-
Spreadsheet
-
Calendar
-
Voice Recording
-
Managing Pages
-
Organizing Notes
-
Using Tags
-
Sharing Notes
-
Customization