Webブラウザでシェアノートを作成して配布する - シェアコーディネーター
元となる会議資料のPDFデータやイメージ(*.png, *.jpg, *.jpeg)がある場合は、Webブラウザでシェアコーディネーターを使ってシェアノート(*.btshare)を作成できます。


PDFやイメージが背景に読み込んでシェアノートを作成します。イメージは、1ファイルが1ページになります。
また、ホワイトボードのような白紙のシェアノートを作成することもできます。この場合、元となるデータは不要です。
作成したシェアノートは、個人ドライブまたは共有ドライブに保存します。共有ドライブはWebブラウザ上でも作成・管理できます。
*運用環境によっては、Microsoft Office製品のデータ(*.doc, *.docx, *.xls, *.xlsx, *.ppt, *.pptx)からもシェアノートを作成できます。
*この方法で作成するシェアノートには、パスワードを設定できません。パスワードを設定するには、MetaMoJi Share for Businessを使ってシェアノートを作成します。
会議の参加者・権限の設定
シェアノートの配布先を共有ドライブにすると、その参加者がそのまま会議の参加者として設定され、それぞれに権限を設定できます。また、参加者を追加することもできます。

Step 1. シェアコーディネーターにアクセスする
- Webブラウザで次のURLにアクセスします。
クラウド版
https://mps.metamoji.com/mmjcloudwebオンプレミス版
https://(サーバーURL)/mmjcloudweb - 法人IDを入力して[次へ]をクリックし、ユーザーID・パスワードを入力してログインします。
*法人ID・ユーザーIDは、MetaMoJi Share for Businessのノート一覧画面で
 >「アカウント情報」をタップして確認できます。
>「アカウント情報」をタップして確認できます。 - 左ペインの[シェアコーディネーター]をクリックします。
Step 2. 会議の情報や権限・シェアノートの配布先を設定する
- [配布形式]で「シェアノート」をオンにします。
- [タイトル]に、シェアノートのタイトルを入力します。
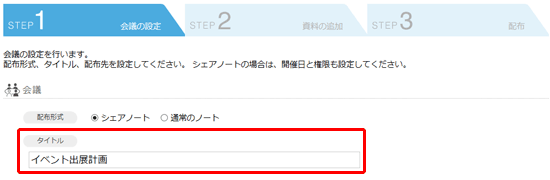
*ここで入力したタイトルが会議名になり、シェアビューにも表示されます。
- 開催日時を設定する場合は、[開催日]の[設定する]をオンにして、日時を設定します。
開催日時を設定してシェアノートを配布すると、参加者のシェアビューで、開催日から会議を見つけてもらうことができます。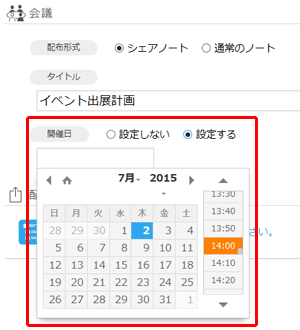
- パスワードを設定する場合は、[設定する]をオンにして、パスワードを設定します。
- [配付先]の
 をクリックしてドライブやフォルダを選び、[OK]をクリックします。
をクリックしてドライブやフォルダを選び、[OK]をクリックします。
共有ドライブを選んだ場合は、その参加者の一覧が[権限の設定]に表示されます。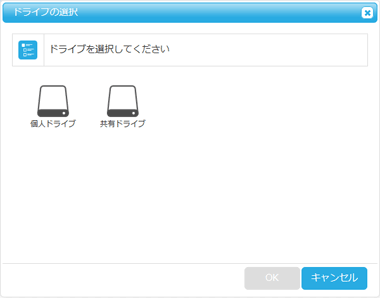
- [権限の設定]で、参加者や未登録ユーザーの権限を確認・変更します。

参加者を削除するときは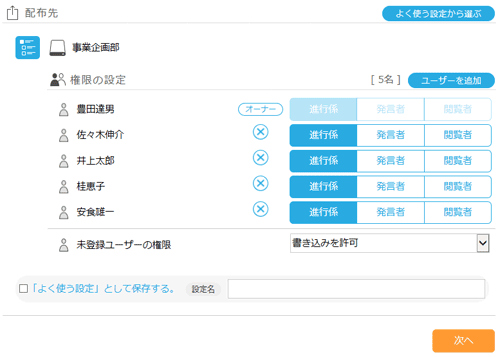
 をクリックします。
をクリックします。
参加者を追加するときは、[ユーザーを追加]をクリックしてユーザーを選び、[OK]をクリックします。
[グループ]をクリックしてグループを選ぶと、一覧を、そのグループに所属するユーザーだけに絞り込むことができます。
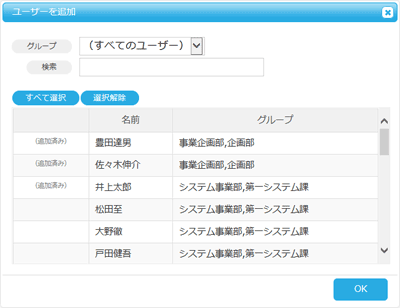
- [次へ]をクリックします。
Step 3. ファイルをアップロードしてシェアノートを作成・配布する
- シェアノートにするファイルを指定して、一覧に追加します。
エクスプローラーなどからファイルをドラッグして水色のエリアにドロップするか、 をクリックしてファイルを選びます。
をクリックしてファイルを選びます。
複数のファイルを指定して一覧に追加できます。ファイルを削除するときは、右側の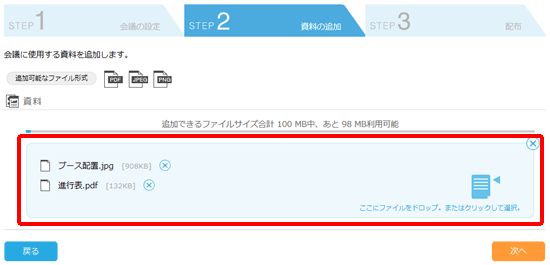
 をクリックします。
をクリックします。
*ホワイトボードのような白紙のシェアノートを作成する場合は、ファイルを指定しないで手順3.へ進みます。初期状態で設定されている「白紙(A4・横)」を元にシェアノートを作成できます。
- 複数のファイルを追加した場合は、ファイルをドラッグして並べ替えます。
一覧の上にあるファイルから順に読み込まれ、シェアノートが作成されます。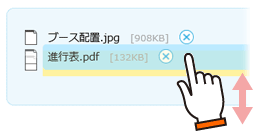
- [次へ]をクリックします。
- タイトルやファイル・配布先を確認して[配布]をクリックします。
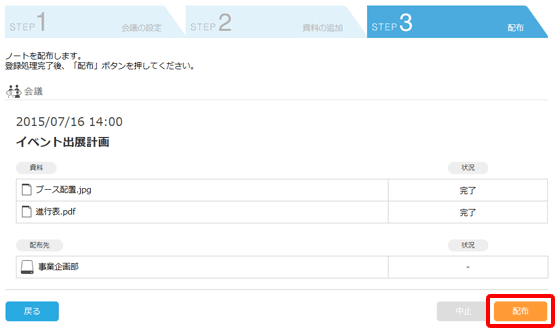
- 配布を確認するメッセージが表示されるので、[OK]をクリックします。
シェアノートが作成され、Step 2.で指定した配布先に保存されます。
- 会議名・開催日時や参加者・権限の設定は、シェアノートを作成・配布したあとにMetaMoJi Share for Businessで変更できます。
- Step 2.で[「よく使う設定」として保存する]をオンにしてStep 3.へ進むと、配布に使う共有ドライブと権限設定を「よく使う設定」として保存できます。
シェアコーディネーターでシェアノートを作成するときに、保存した設定を選ぶだけで配布先や参加者・権限を設定できるようになります。 -
PDFなど複数ファイルをまとめて1つの会議資料にしたとき
各資料のトップページにジャンプして、しおりのように使える機能があります。


- 作成したシェアノートを開きます。
- ノート編集画面左下にあるページ番号をタップします。

- ページ一覧の
 をタップします。
をタップします。
ファイルごとにならぶので、見たいファイルを選びます。
 を選ぶとページ一覧が表示されます。
を選ぶとページ一覧が表示されます。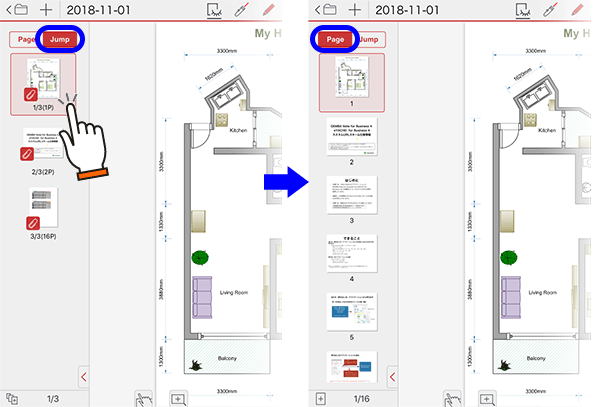
*ページ・ジャンプ一覧を閉じるには
 をタップします。
をタップします。
 会議名・開催日時を変更する
会議名・開催日時を変更する