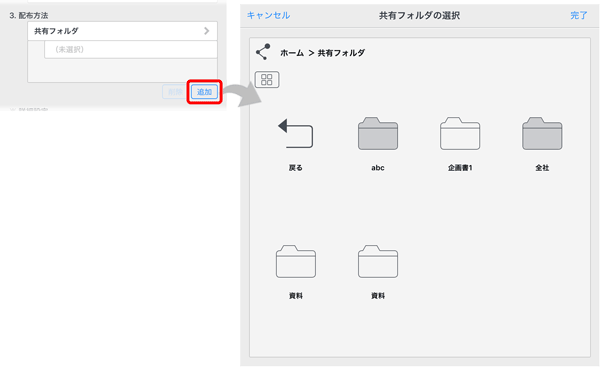シェアノートを作成して配布する
オーナーは、ミーティング資料からシェアノートを作成し、ミーティングの参加者に配布します。
シェアノートの配布が完了すると、いつでもミーティングを始められます。
シェアノートを作成しておいてあとから配布したり、配布したあとに違う方法で配布しなおすこともできます。
Step 1. シェアノートを作成する
Step 2. シェアノートの情報を設定する
- 「タイトル」に、シェアノートのタイトルを入力します。
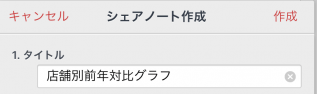
*ここで入力したタイトルがミーティング名になり、シェアビューにも表示されます。
- 開催日時を設定する場合は、「開催日」の「設定する」をオンにして、日時を設定します。
開催日時を設定してシェアノートを配布すると、参加者のシェアビューで、開催日からミーティングを見つけてもらうことができます。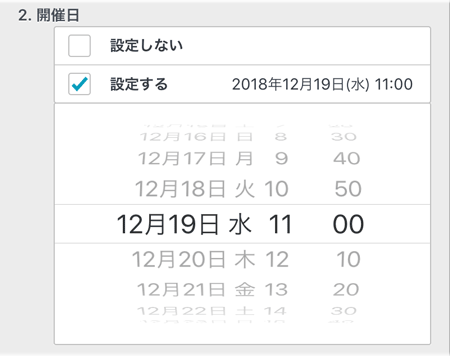
- 詳細設定をします。
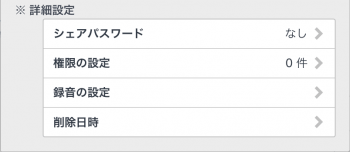
*シェアノートを作成したあとでも設定・変更できます。
- 「配布方法」をタップします。
シェアノートの配布方法により、以降の手順は異なります。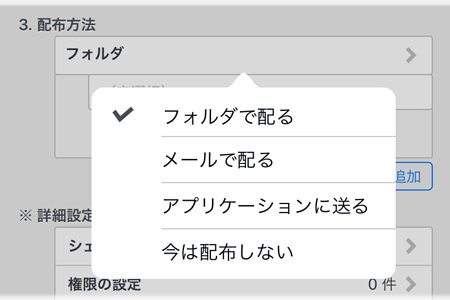
Step 3. シェアノートを配布する
【共有フォルダで配る】
ミーティング資料から作成したシェアノートを共有フォルダに保存します。
共有フォルダのメンバーは、シェアノートを開いて、ミーティングに参加できます。
*共有フォルダの作成・管理方法や、保存したノートの操作については、次をご覧ください。
 共有フォルダを作成・管理する
共有フォルダを作成・管理する
 共有フォルダでの操作
共有フォルダでの操作
*参加者は、シェアビューからミーティングに参加することもできます。オーナーがシェアノートを保存した場所を意識することなくミーティングに参加できます。


【メールで送る】カスタマイズ
シェアノートをメールに添付して配布します。

- 「メールで配る」をタップします。
- 「シェアノート作成」で、「作成」をタップします。
シェアノートが添付された状態で、新規メッセージ画面が表示されます。 - 宛先などを設定して送信します。
【アプリケーションに送る】カスタマイズ
シェアノートをほかのアプリケーションに送り、そのアプリケーションを利用して配布します。

- 「アプリケーションに送る」をタップします。
- 「シェアノート作成」で、「作成」をタップします。
- 送り先となるアプリを選んでタップします。
*このあと、ログインや承認を促す画面が表示されたときは、画面に従ってログインし、リクエスト内容を承認します。
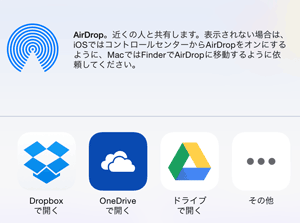
- シェアノートへのアクセス方法を参加者に連絡します。
【今は配布しない】
シェアノートを作成しておいて、好きなときに配布することもできます。

- 「今は配布しない」をタップします。
- 「シェアノート作成」に戻るので、「作成」をタップします。
個人フォルダにシェアノートが作成されます。
あとから配布する方法
| 共有フォルダに配布する | 個人フォルダに作成されたシェアノートを共有フォルダにコピーします。 |
|---|---|
| メールで送る
アプリケーションに送る |
シェアノートを開き、 *管理者のカスタマイズ設定によっては、上記のメニューは表示されません。この場合は、共有フォルダを利用して配布します。 |
*プライベートモードで編集した内容は、配布するシェアノートに含まれません。
 のように表示されます。
のように表示されます。