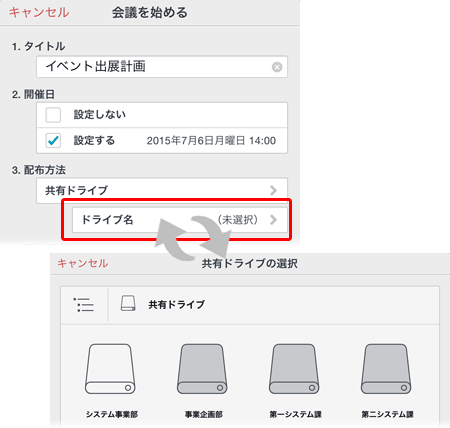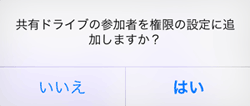シェアノートを作成して配布する
オーナーは、元となる会議資料(*.atdoc)からシェアノート(*.btshare)を作成し、配布方法を選んで参加者に配布します。
シェアノートの配布が完了すると、いつでも会議を始められます。
シェアノートを作成しておいてあとから配布したり、配布したあとに違う方法で配布しなおすこともできます。
Step 1. シェアノートの作成を始める
元にするノートを開いて、シェアバーの「会議を始める」または![]() をタップします。
をタップします。
Step 2. シェアノートの情報を設定する
- 「タイトル」に、シェアノートのタイトルを入力します。
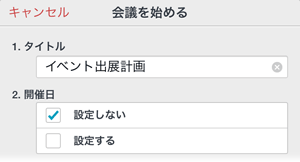
*ここで入力したタイトルが会議名になり、シェアビューにも表示されます。
- 開催日時を設定する場合は、「開催日」の「設定する」をオンにして、日時を設定します。
開催日時を設定してシェアノートを配布すると、参加者のシェアビューで、開催日から会議を見つけてもらうことができます。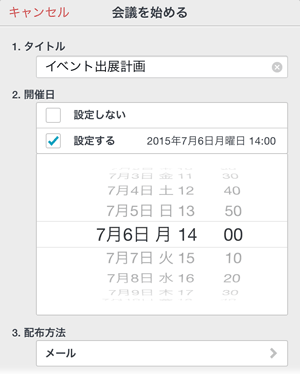
- 「権限の設定」をタップして、参加者や権限を設定します。

*シェアノートを作成したあとでも設定・変更できます。
- ノートにパスワードを付けるときは、「パスワード」をタップしてパスワードを設定します。
パスワードを付けたノートは、参加者が開くときにパスワードを入力する必要があります。*ノート一覧画面では
 のように表示されます。
のように表示されます。 - 「配布方法」の設定欄をタップします。
以降の手順は、シェアノートの配布方法によって異なります。
Step 3. シェアノートを配布する
【共有ドライブを利用する】
作成したシェアノートを共有ドライブに保存して配布します。 配布したシェアノートは参加者のシェアビューに表示されるため、保存先を意識することなく、シェアノートを開いてもらうことができます。*共有ドライブの作成・管理方法や、保存したノートの操作については、次をご覧ください。
 共有ドライブを作成・管理する
共有ドライブを作成・管理する
 共有ドライブでの操作
共有ドライブでの操作


【メールで送る】カスタマイズ
シェアノートをメールに添付して配布します。

- 「メールで配る」をタップして「戻る」をタップします。
- 会議を始める画面に戻ったら、「開始」をタップして、シェアノートを作成します。
シェアノートが添付された状態で、新規メッセージ画面が表示されます。 - 宛先などを設定して送信します。
【ほかのアプリに送る】カスタマイズ
シェアノートをほかのアプリに送り、そのアプリを利用して配布します。

- 「アプリケーションに送る」をタップして「戻る」をタップします。
- 会議を始める画面に戻ったら、「開始」をタップして、シェアノートを作成します。
- 送り先となるアプリを選んでタップします。
*このあと、ログインや承認を促す画面が表示されたときは、画面に従ってログインし、リクエスト内容を承認します。
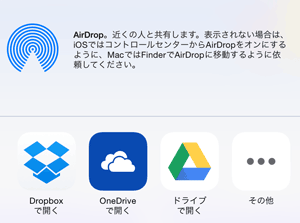
- シェアノートへのアクセス方法を参加者に連絡します。
【あとから配布する】
シェアノートを作成しておいて、好きなときに配布することもできます。

- 「今は配布しない」をタップして「戻る」をタップします。
- 会議を始める画面に戻ったら、「開始」をタップして、シェアノートを作成します。
この場合、作成しておいたシェアノートをあとから配布するには、シェアノートを開き、![]() >「シェアノートを配る」をタップして配布方法を選びます。以降の操作は、シェアノートを作成してすぐに配布するときと同じです。
>「シェアノートを配る」をタップして配布方法を選びます。以降の操作は、シェアノートを作成してすぐに配布するときと同じです。
*管理者のカスタマイズ設定によっては、上記のメニューは表示されません。この場合は、共有ドライブを利用して配布します。
共有ドライブを利用して配布するときは、配布方法を選ぶ必要はありません。個人ドライブに作成されたシェアノートを共有ドライブにコピーします。
*プライベートモードで編集した内容は、配布するシェアノートに含まれません。