
ドキュメントをEvernoteに送る
作成したドキュメントは、指定したアカウントのEvernoteへ送り、ノートとして保存できます。
*Evernote高機能連携アドオンは、7notes HD Premiumでのみ購入できます。
*テキストを送るとき、手書き文字は対象となりません。
Evernote高機能連携アドオンを購入していない場合
選んでいるテキストユニットのテキストを送り、ノートとして保存できます。
- エディタ画面で、対象とするテキストユニットをタップして選びます。
対象とするユニットを編集中のときは、そのまま手順2.へ進みます。  >「Evernoteと連携」または「Evernoteと連携」>「テキスト形式」をタップします。
>「Evernoteと連携」または「Evernoteと連携」>「テキスト形式」をタップします。
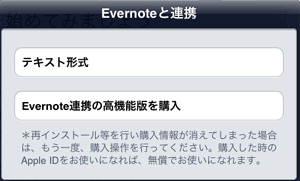
- 書き込み結果を知らせるメッセージが表示されたら、「OK」をタップします。
*7notes HD PremiumでEvernote高機能連携アドオンを購入するには、 >「Evernoteと連携」>「Evernote連携の高機能版を購入」をタップします。
>「Evernoteと連携」>「Evernote連携の高機能版を購入」をタップします。
Evernote高機能連携アドオンを購入している場合
選んでいるテキストユニットのテキストを指定したノートブックに送り、ノートとして保存できます。あわせて、ドキュメント全体をPDF・JPEG・7notesドキュメント形式で送り、クリップできます。
新しいノートとして保存するときは、タグを付けることができます。
- エディタ画面で、テキストを送りたいテキストユニットをタップして選びます。
対象とするユニットを編集中のときは、そのまま手順2.へ進みます。  >「Evernoteと高機能連携」をタップします。
>「Evernoteと高機能連携」をタップします。- Evernoteへの保存方法を選んでタップし、タグや形式を指定して保存します。
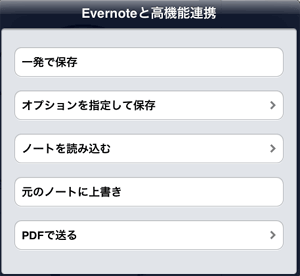


- 読み込んだノートに上書きする
- Evernoteのノートを読み込んでいるときは、「元のノートに上書き」が表示されます。これをタップすると、元のノートに上書きで保存します。
選んでいるテキストユニットのテキストが送られます。
7notesドキュメントを読み込んでいた場合は、さらに7notesドキュメントがクリップされます。*Evernoteのノートを読み込んだあと、
 をタップするなどして編集を終了すると、上書きできなくなります。
をタップするなどして編集を終了すると、上書きできなくなります。 - 新しいノートとして保存する(画像・7notesドキュメント)
- 「オプションを指定して保存」をタップして、タグ・形式を指定して保存します。
画像・7notesドキュメント形式のうち、どちらかまたは両方の形式で保存できます。
選んでいるテキストユニットのテキストが送られ、ドキュメント全体が指定した形式でクリップされます。
よく使う保存形式・ノートに付けるタグは、「一発で保存」をタップして指定しておくと、次回からは「一発で保存」をタップするだけで、すぐに保存できるようになります。 - 新しいノートとして保存する(PDF)
- 「PDFで送る」をタップして、タグを指定して保存します。
選んでいるテキストユニットのテキストが送られ、ドキュメント全体がPDF形式でクリップされます。
- 手順2.のあと、ユーザー名とパスワードを設定する画面が表示されたときは、Evernoteのユーザー名とパスワードを入力して、「Done」をタップします。Evernoteのアカウントを持っていないときは、「Create an account」をタップして、Evernoteのアカウントを新しく作成できます。
設定済みのユーザー名とパスワードを変更する方法については、次をご覧ください。 - 手順3.で「一発で保存」をタップしたときに保存する形式やノートに付けるタグは、あとから変更できます。
 をタップして、システムオプション画面の「外部アプリケーション設定」で「Evernote」>「一発で保存設定」をタップして変更します。
をタップして、システムオプション画面の「外部アプリケーション設定」で「Evernote」>「一発で保存設定」をタップして変更します。
