
システムオプション画面
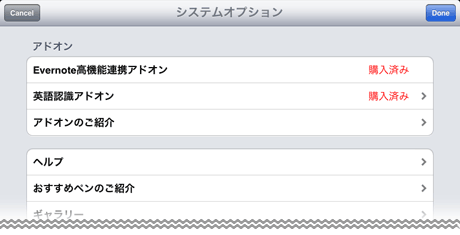
- アドオン
- 7notesのアドオンが表示されます。
購入済みのアドオンの右側には、「購入済み」が表示されます。
購入していない場合は、「購入」が表示され、タップして購入できます。
英語認識アドオンを購入している場合、「英語認識アドオン」をタップすると、英語認識アドオン画面が表示されます。※7notesを削除して再インストールすると、購入済みのアドオンが未購入状態になります。この場合は、再度、アドオンの購入手続きを進めてください。7notesやアドオンの購入に使用したのと同じApple IDでサインインしていれば、再度、課金されることはありません。このとき、購入手続きを進めると、「購入済みです」と表示されます。
* 7notes HD Premiumでのみ表示されます。
- アドオンのご紹介
- アドオンを紹介したWebページへアクセスします。
- ヘルプ
- 7notesのサポートページWebサイトへアクセスして、ヘルプやFAQを確認します。
- おすすめペンのご紹介
- スタイラスペンを紹介したWebページへアクセスします。
- ギャラリー
- 7notesのギャラリーページへアクセスして、7notesで使えるテンプレートやチュートリアルを確認・入手します。
【Input Control】
- 自動スクロール
- 文字を手書きするときに、入力エリアを自動でスクロールするかしないかを切り替えることができます。
オンにすると、入力エリアの右端にグレーの部分が表示され、この部分に手書きすると、自動でスクロールされます。- 判定領域幅
- 「自動スクロール」がオンの場合に、入力エリアのグレーの部分の幅を選びます。
- 入力待ち
- 「自動スクロール」がオンの場合に、入力エリアのグレーの部分に手書きしてからスクロールするまでの時間を設定します。スライダをドラッグして設定します。
- 書き流しの自動入力
- 書き流し入力画面で手書きした文字を、自動で次々確定するか、
 をタップして確定するかを切り替えます。
をタップして確定するかを切り替えます。
オンにすると、自動で次々確定されます。- 入力待ち
- 「書き流しの自動入力」がオンの場合に、手書きしてから文字を確定するまでの時間を設定します。スライダをドラッグして設定します。
- Word Spacing
- 文字を手書きするとき、一定の間隔をあけると、スペースと見なされます。この間隔を、スライダをドラッグして設定します。
【Alternatives Display】
- Style
- 表示する変換候補を設定します。
- Merged*1
- 推測変換候補・スペル訂正候補の両方を表示します。
- Predictive Text Only*1
- 推測変換候補だけを表示します。
- Spelling Correction Only
- スペル訂正候補だけを表示します。
- None
- 変換候補を表示しません。
*1 認識結果に従って、すべて小文字・すべて大文字・先頭だけ大文字に変換した候補もあわせて表示されます。
- Position
- 変換候補を表示する位置を設定します。
交ぜ書き入力のときの位置は「Handwriting」*2を、キーボード入力のときの位置は「Keyboard」を、それぞれタップして設定します。- Cursor Position
- 挿入ポイントがある位置に表示します。
- Handwriting Area
- 交ぜ書き入力画面・オンスクリーンキーボードの上部に表示します。
*2 7notes HD Premiumでのみ表示されます。
【Dictionaries】
- 自動学習した変換候補をクリア
- 変換候補の学習内容をクリアして、変換候補の表示を初期状態に戻します。
【外部アプリケーション設定】
- E-mail既定設定
- ドキュメントをメールで送るときの、送信先・件名・本文をあらかじめ設定します。
- ドキュメントの内容をTwitterに送るときの、Twitterのアカウントを設定します。
アカウントが設定されているときは、その内容が表示されています。 - ドキュメントの内容をFacebookに送るときの、Facebookのアカウントを設定してログインします。

- Facebookにログインしていません。
タップして、使いたいアカウントでログインします。 
- アカウントの設定・ログインが完了しています。
タップすると、ログアウトします。
- Evernote
- ドキュメントの内容をEvernoteに送るときや、Evernoteのノートを使うときの、対象となるEvernoteのアカウントを設定します。
アカウントが設定されているときは、その内容が表示されています。
Evernote高機能連携アドオンを購入している場合は、 >「Evernoteと高機能連携」>「一発で保存」でノートとして保存するときの形式や、ノートに付けるタグを指定することもできます。
>「Evernoteと高機能連携」>「一発で保存」でノートとして保存するときの形式や、ノートに付けるタグを指定することもできます。
【PDF出力】
ドキュメントをJPEG・PDFに変換したときや、印刷したときに、背景や線を出力するかしないかを切り替えます。
- 背景
- ドキュメントの背景を出力するかしないかを切り替えます。
*ユニットの背景色は常に出力されます。
- 罫線・カラム線
- テキストユニット内やカラムの間の罫線を出力するかしないかを切り替えます。
*ユニットの枠に付いた線は常に出力されます。
【デジタルキャビネット情報】
- ユーザー
- デジタルキャビネットのサービスについて確認したり、登録されているアカウントの情報を確認・変更したりします。
タップすると、ユーザー画面が表示されます。
【mazecの設定】
- 自動スクロール
- 文字を手書きするときに、入力エリアを自動でスクロールするかしないかを切り替えることができます。
オンにすると、入力エリアの右端にグレーの部分が表示され、この部分に手書きすると、自動でスクロールされます。- 判定領域幅
- 「自動スクロール」がオンの場合に、入力エリアのグレーの部分の幅を選びます。
- 入力待ち
- 「自動スクロール」がオンの場合に、入力エリアのグレーの部分に手書きしてからスクロールするまでの時間を設定します。スライダをドラッグして設定します。
- 書き流しの自動入力
- 書き流し入力画面で手書きした文字を、自動で次々確定するか、
 をタップして確定するかを切り替えます。
をタップして確定するかを切り替えます。
オンにすると、自動で次々確定されます。- 入力待ち
- 「書き流しの自動入力」がオンの場合に、手書きしてから文字を確定するまでの時間を設定します。スライダをドラッグして設定します。
- 自動学習した変換候補をクリア
- 変換候補の学習内容をクリアして、変換候補の表示を初期状態に戻します。
*言語を日本語にしている場合、キーボード入力のときは、iPadの標準辞書が使われます。この変換辞書の学習内容はクリアされません。
- バージョン
- 7notesのバージョンが表示されます。
- 著作権情報
- 7notesの著作権情報を表示します。
- Developer Web Site
- 7notesのWebサイトにアクセスします。