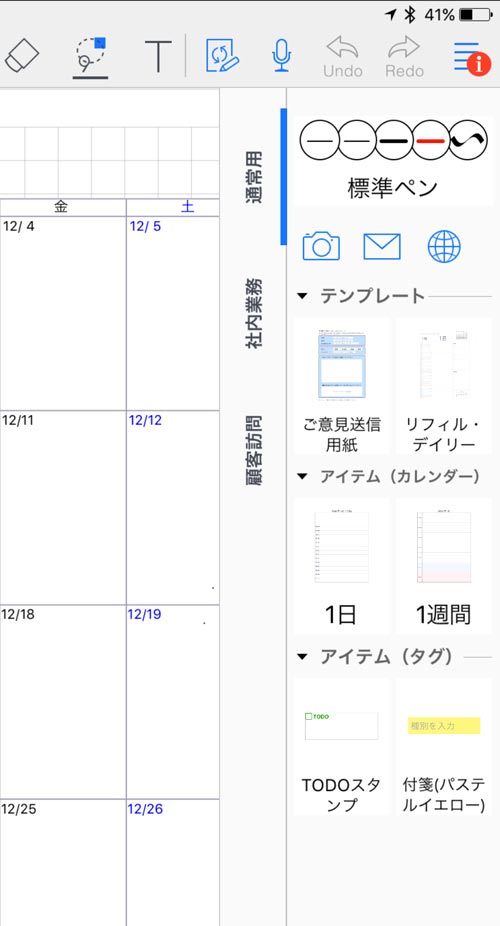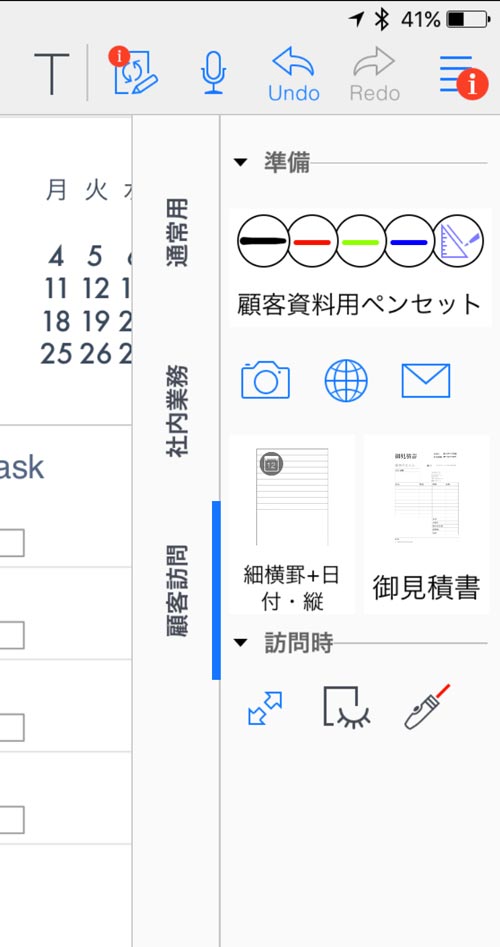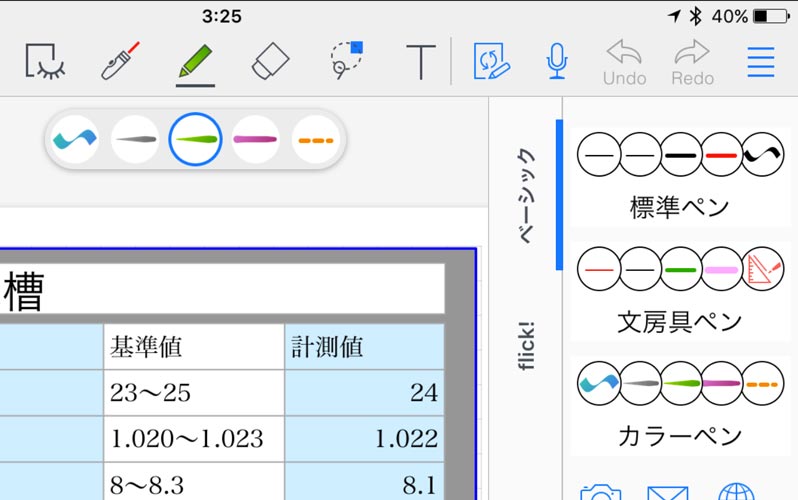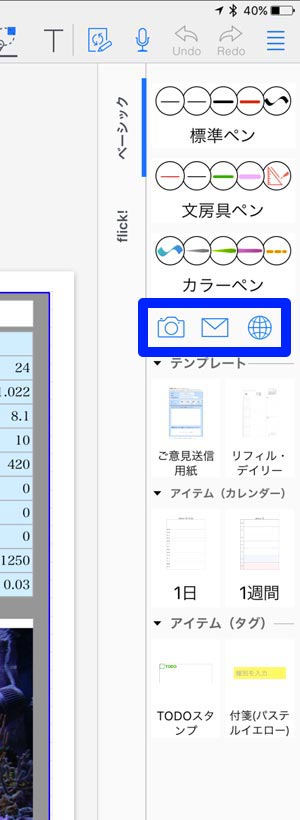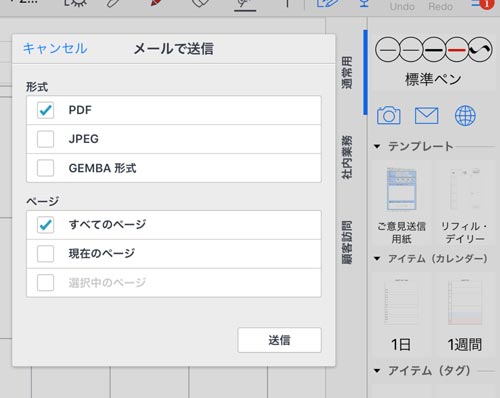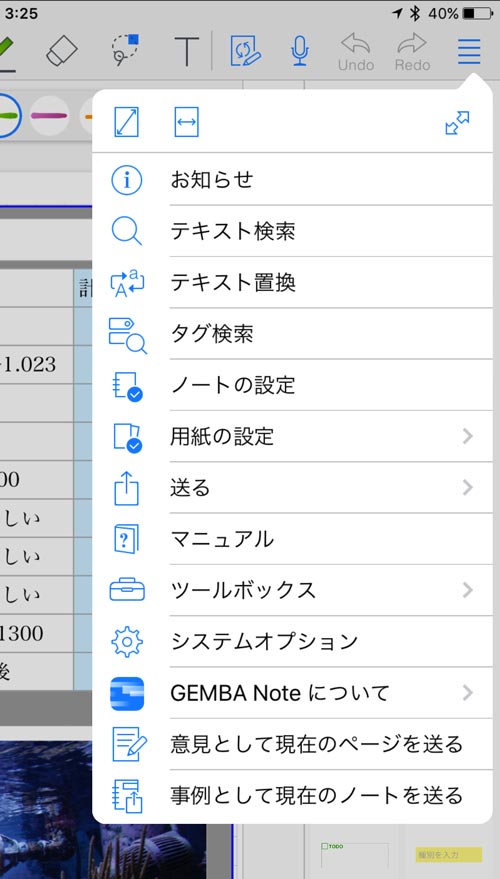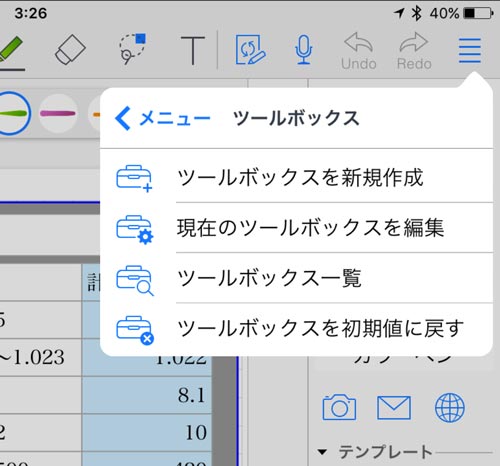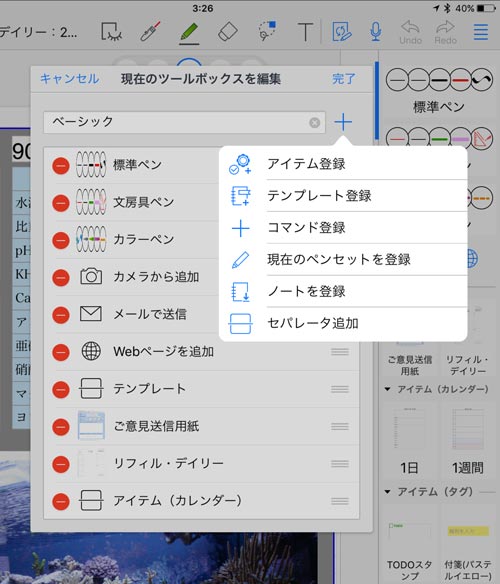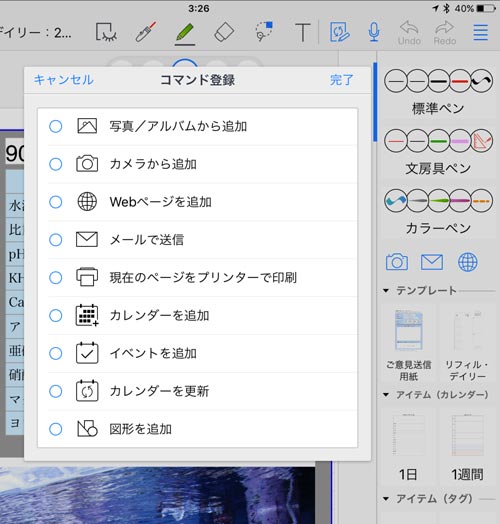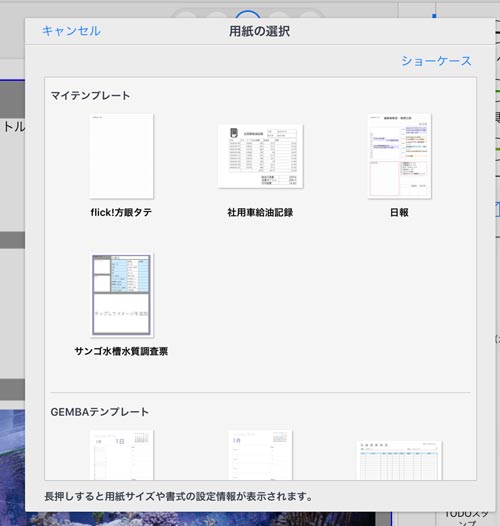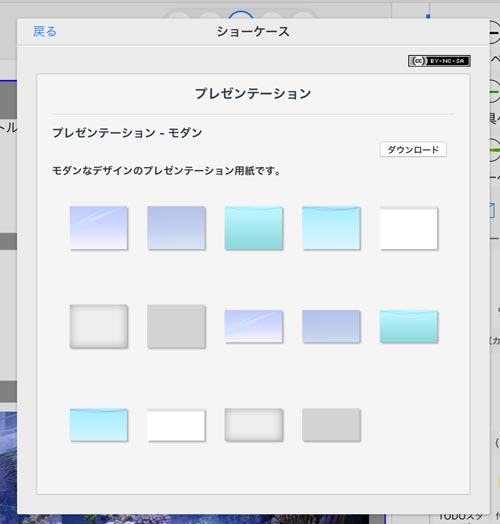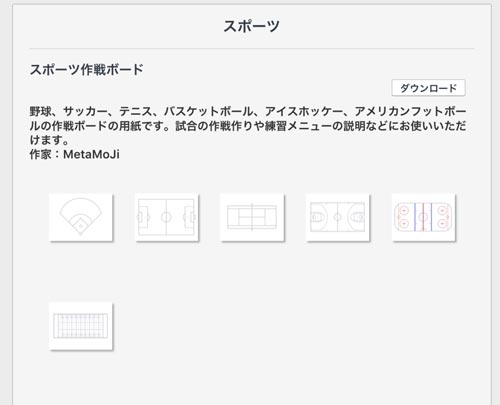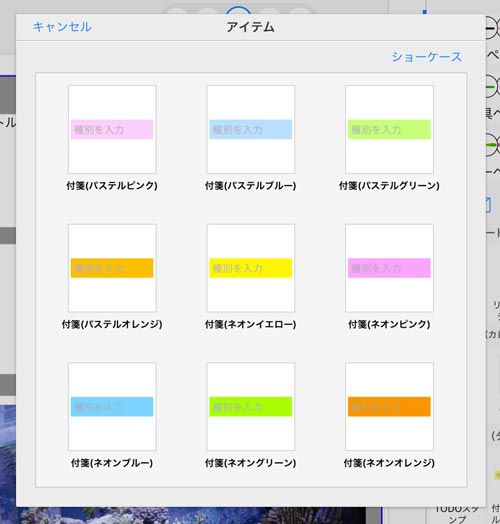vol.06
ツールボックスを
定型業務に使うと、
作業が飛躍的に効率化
GEMBA Noteの最大の特長のひとつが、画面右側にタブのようにして設けられている 『ツールボックス』だ。超多機能なGEMBA Noteだが、作業ごとにツールボックスを切り替えることで、スムーズに作業ができるようになっている。
TEXT:T.MURAKAMI 村上タクタ
INFORMATION:MetaMoJi https://product.metamoji.com/gemba/gembanote/
Point.01
自由に切り替えられるツールボックスがGEMBA Note活用方法のキモ
ひとつのアプリというにはあまりにも多機能なGEMBA Note。その多彩な機能を、シンプルに使いこなすための機能が『ツールボックス』だ。複数の作業環境を設定し、作業環境ごとによく使うツールやテンプレートを設定できる。オフィス作業用の事務的ツールや、報告書用に便利なツール、イラスト描き用のツールなど切り替えると、とっても便利だ。
『通常用』としてオーソドックスなサイズのペンと、カレンダーなどのテンプレート、付箋など。
社内文書用の見やすいサイズのペンに、方眼紙や交通費精算書、日付スタンプなどが揃っている。
こちらは客先に訪問した時用のツールボックス。プレゼン用の全画面表示、レーザーポインターなども用意。
Point.02
仕事、イラスト、メモ書き……など 作業によってペンセットを切り替え
MetaMoJi Noteの時から、ペンは5種類登録できる。ペンはペン先のタイプもいろいろ登録出来る上に、太さも自在。色も透明度も変化させられるし、カリグラフィなどの時に便利なグラデーションも可能……ということで、非常に多彩かつ精密な設定が可能。5本以上登録できれば……と思ったいたら、そのペンセット自体を環境によって切り替えることができるようになった。事務用のポールペンと蛍光ペン的なものなどの組み合わせや、絵を描くのに便利な筆調のもの、傾きまで調整できるカリグラフィペンなどを5本ごとセットにできる。
万年筆を持っている時と、筆ペン、鉛筆、絵筆……などを持っている時は気分も変わる。ペンセットを切り替えて、便利に作業しよう。
Point.03
写真やメールなどアクションさえも登録しておける
ツールボックスには『行動』さえも登録しておける。たとえば、いつも写真を撮って添付するようなワークフローがあったら、カメラ型のアイコンを登録しよう。ワンタップで写真を撮れる、ウェブサイトや写真の追加も同様だ。また書類を書き終わったあとに、それをメールするフローが多ければ、メールのボタンを付ければいい。機能が多いだけに、メニューをたぐってメール投稿の機能を探すだけでもひと苦労なのだが、登録しておけばワンタップでメールできて非常に効率的だ。
カメラやウェブのアイコンをタップするだけで、アクションを起こせるようになる。
メールボタンをタップするとダイヤログが現れ、形式と送るページを選択できる。
Point.04
設定はハンバーガーメニューから最高の仕事環境を構築しよう
右上のハンバーガーメニュー(![]() こういう記号)から、新しいツールボックスを作ったり、ツールボックスを別の機能を登録したりすることができる。自分が日常業務で使うアクションを登録していくと、どんどん便利になる。これこそが、GEMBA Noteを業務に活用した場合に大きなアドバンテージになるポイントだ。
こういう記号)から、新しいツールボックスを作ったり、ツールボックスを別の機能を登録したりすることができる。自分が日常業務で使うアクションを登録していくと、どんどん便利になる。これこそが、GEMBA Noteを業務に活用した場合に大きなアドバンテージになるポイントだ。
右上から、表示される多くの機能の中に『ツールボックス』編集関連のメニューがある。
ツールボックスを新規で作ったり、編集したりと自由に扱える。
既存のツールボックスを自分の使いやすいように加工しよう。
コマンドの登録もご覧の通り。カレンダーや図形を入れるのも簡単にツールを登録することができる。
定型フォーマットを入れておけば、毎度おなじみのパターンの書類作成などを手軽にこなせる。
プレゼン資料を作る時によく使うテンプレートを登録しておけば、すぐ書類が作れる。