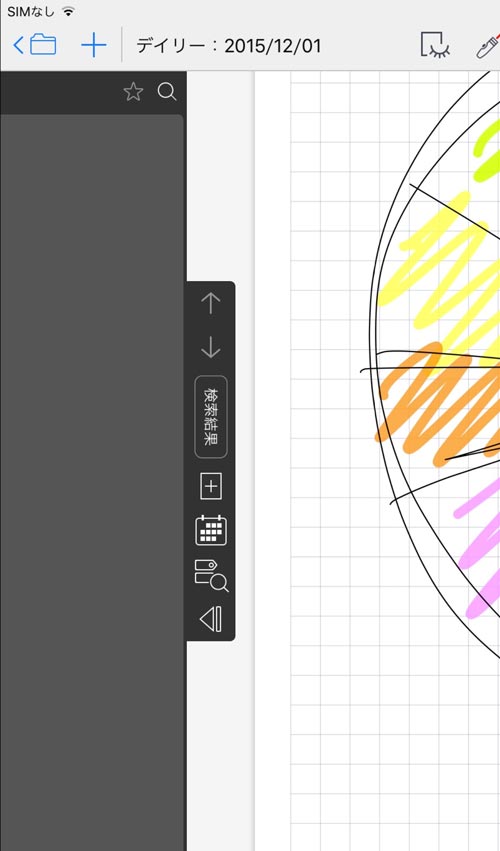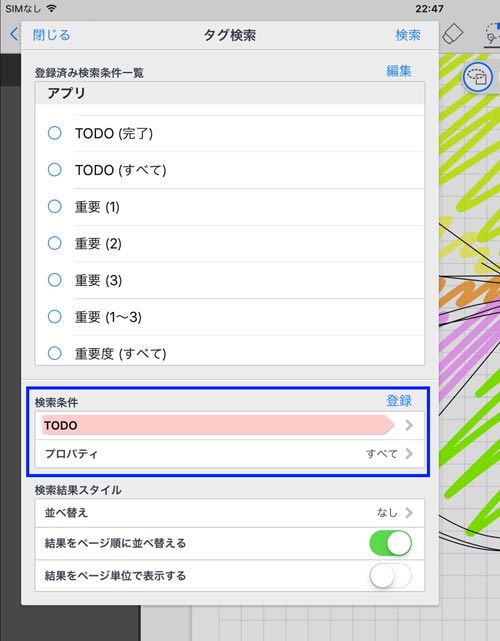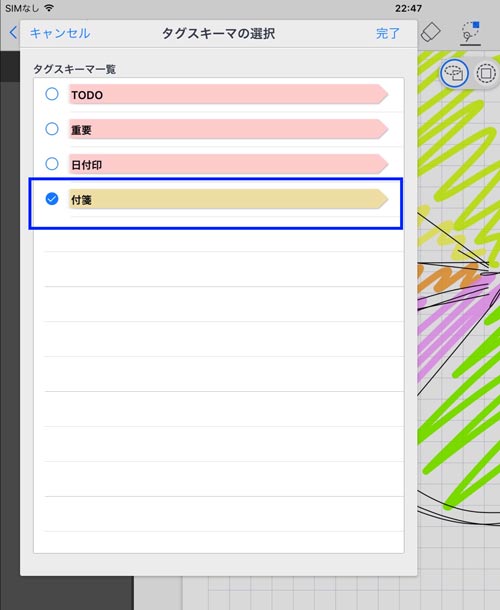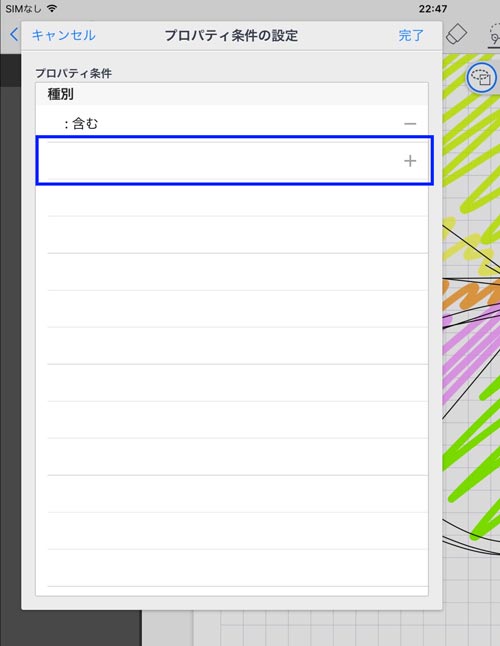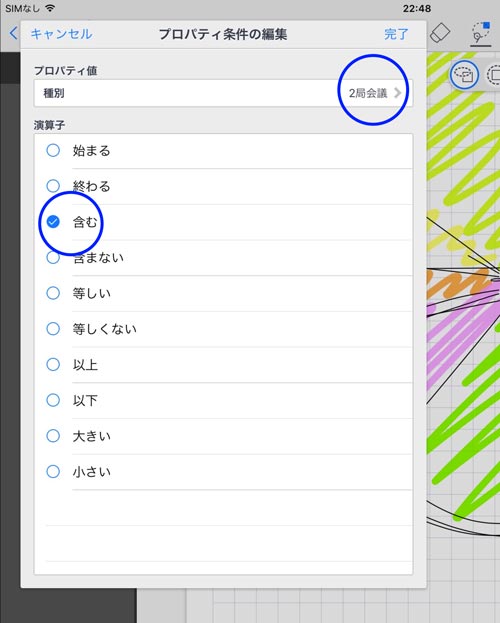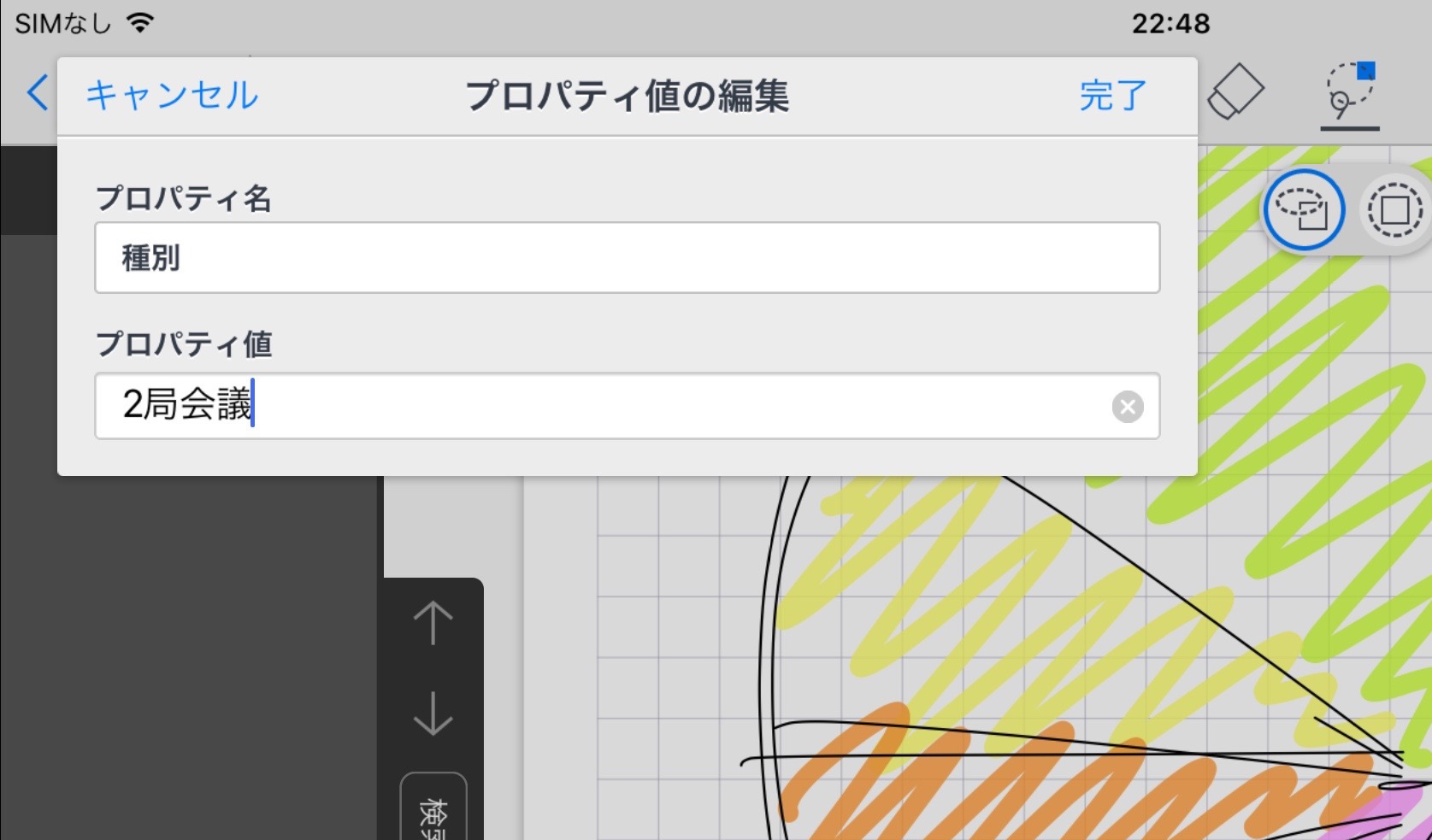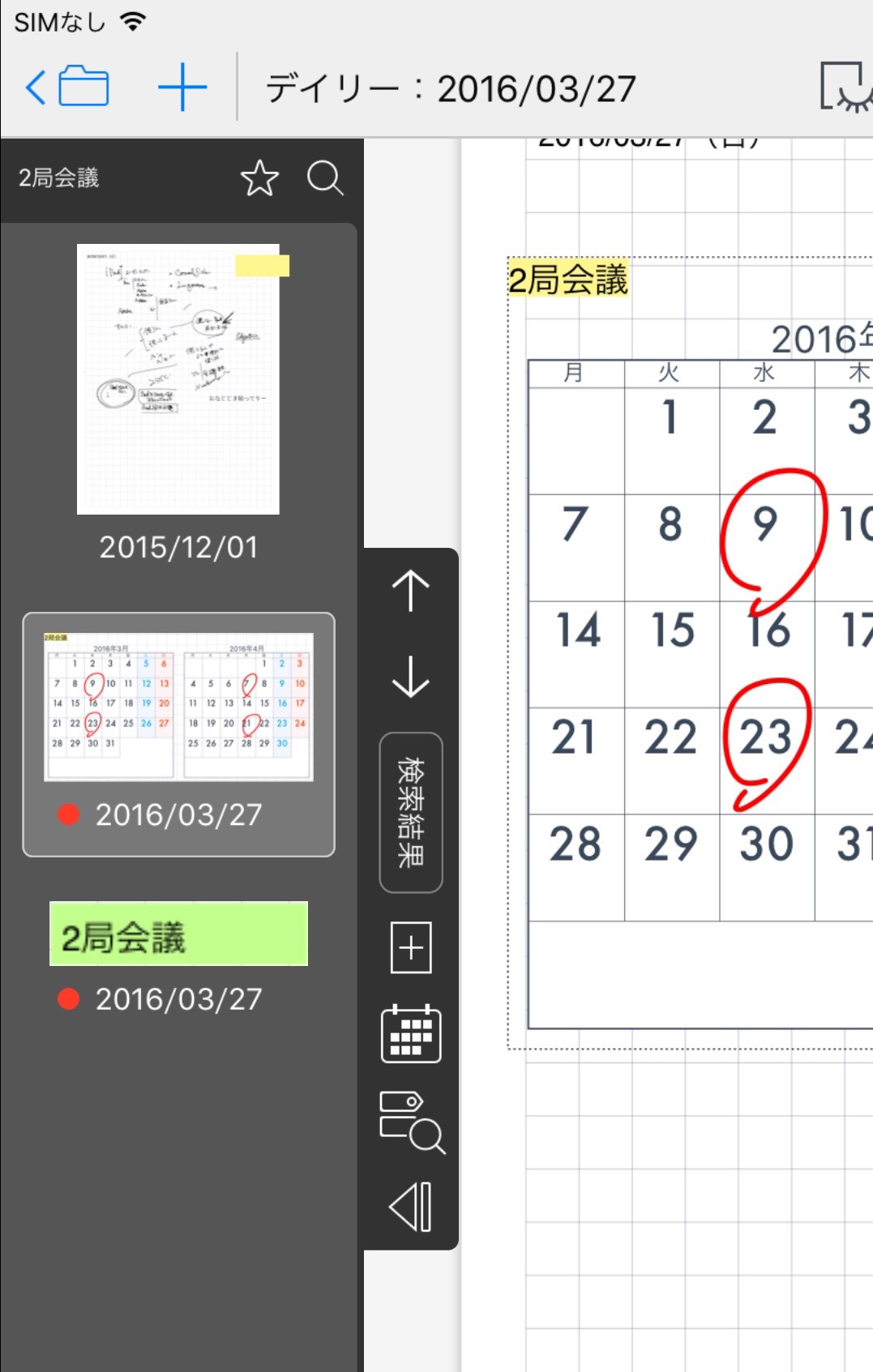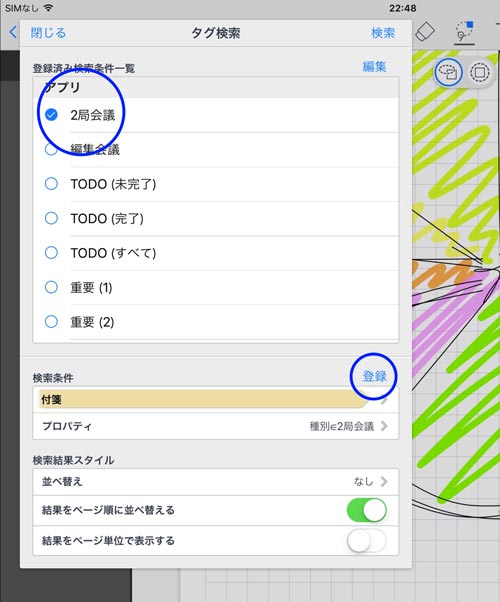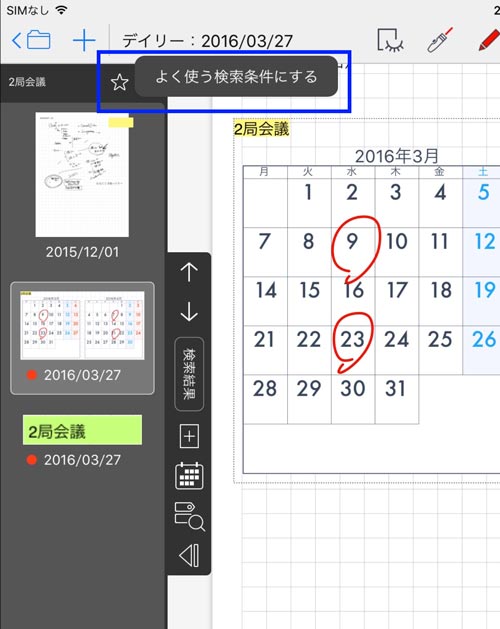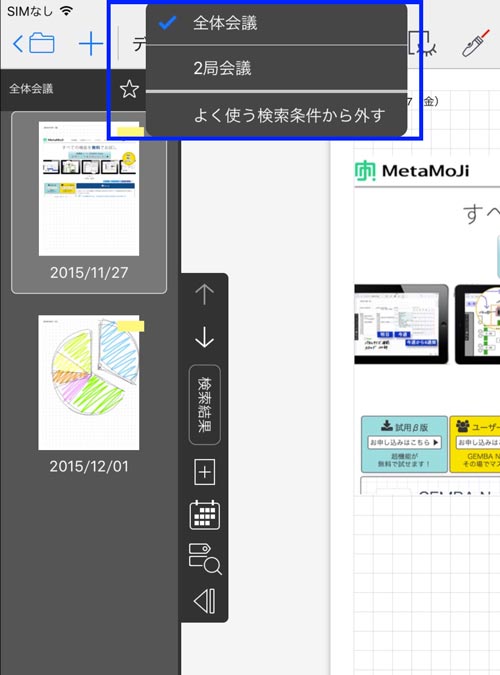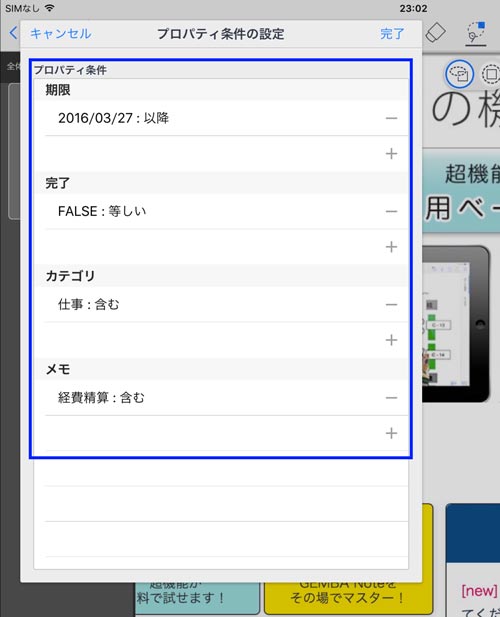vol.05
タグ検索を
使いこなせば、
神髄が見えてくる
タグの検索の仕組みがアップデートされ、なんとか実用的なレベルになった。今回は、このタグの検索について説明しよう。使いこなせば、ノート全体から 必要な部分をいつでも便利に抽出して使う事ができる。
TEXT:T.MURAKAMI 村上タクタ
INFORMATION:MetaMoJi https://product.metamoji.com/gemba/gembanote/
Point.01
詳細な設定を使いこなせば様々な使いこなしが可能になりそう
今のところ検索の設定がマニアックすぎる感じだが、GEMBA Noteの機能の根幹となるのがタグ機能だ。TODO、重要、日付印、付箋に分かれており、特に付箋は文言を自由に設定できるので、最も日常的に使える。書類の中で、案件でまとめたいようなものがあれば、その名称を付箋にしてページやアイテムに貼っておけば、いつでも集められる。
左側のタブから虫眼鏡をタップ。さらに上の虫眼鏡で検索。
基本的には検索は検索条件を登録しておいて、それを引き出すような使い方。
検索条件がクロスして使えるといいのだが、今のところは1条件ずつしか使えない。
タグから付箋を選び、その中の『プロパティ』で検索条件を設定しよう。
『+』を押して条件を追加する。拡張性が高そうなのはいいが、ちょっと面倒。
プロパティ値に対して、『含む』『含まない』『以上』『以下』など、どう比較すか設定可能。
Point.02
一度検索したら、検索条件を登録しておこう
『プロパティ』『スキーマ』といった専門用語が頻出するので、ちょっと分かりにくい感じがする検索機能だが、設定条件の範囲は非常に広く、使い方が分かれば便利に使えそう。基本検索条件は、登録して利用すると便利。たとえば『進行会議』という付箋を作って、その検索を登録しておけば、いつでも進行会議のページを見られる。
検索条件を『登録』すると上のウィンドウに出る。使わない条件を消すと使いやすい。
登録ボタンを押すと、登録条件が表示される。表示順序なども細かく設定可能。
Point.03
☆印をタップすると『よく使う検索条件』に登録できる
何事も至れり尽くせりなGEMBA Noteだが、検索条件の登録の他に、検索ドロワーの上部に『よく使う検索条件』を登録できる。地味に入っている☆マークがそれだ。検索して、結果がドロワーに表示されている状態で、☆マークを押すと『よく使う条件にする』という選択肢が出てくるので、それをタップすると登録される。以降、☆マークをタップするとよく使う検索条件として表示されている。ノート全体をいくつかの検索部分に分けて活用するなら、この機能を使うのが最もクイックに使いこなせる。
検索結果がドロワーに表示されている状態で、☆マークをタップすると、『よく使う検索条件』として、記憶される。
☆マークをタップするだけで選択できる。たとえば社内会議の議事録は1冊のノートにして、会議ごとにタグで切り分けると便利。
Point.04
複数の条件で検索したければ今のところTODOを使う進化に期待
『進行会議』の『重要度が3以上』みたいな検索ができると便利なのだが、今のところそれはできない。しかし、TODOタグの中では、複数の検索案件を組み合わせて使えるので、複数案件を組み合わせて使う場合、現状はこのTODOタグを使い込むのが良さそうだ。まだ、発展途上のアプリだけに、この検索機能の熟成進化には、いろいろと期待したいところだ。
『TODO』『重要』『日付印』『付箋』の4種類の条件タイプ(スキーマという)があるが、TODOだけが複数の条件を設定できる。
設定できるのは、期限と、完了したかどうか(TRUE『正』FALSE『偽』にそれぞれ等しい、等しくないが設定できる)、カテゴリー、メモの4項目。