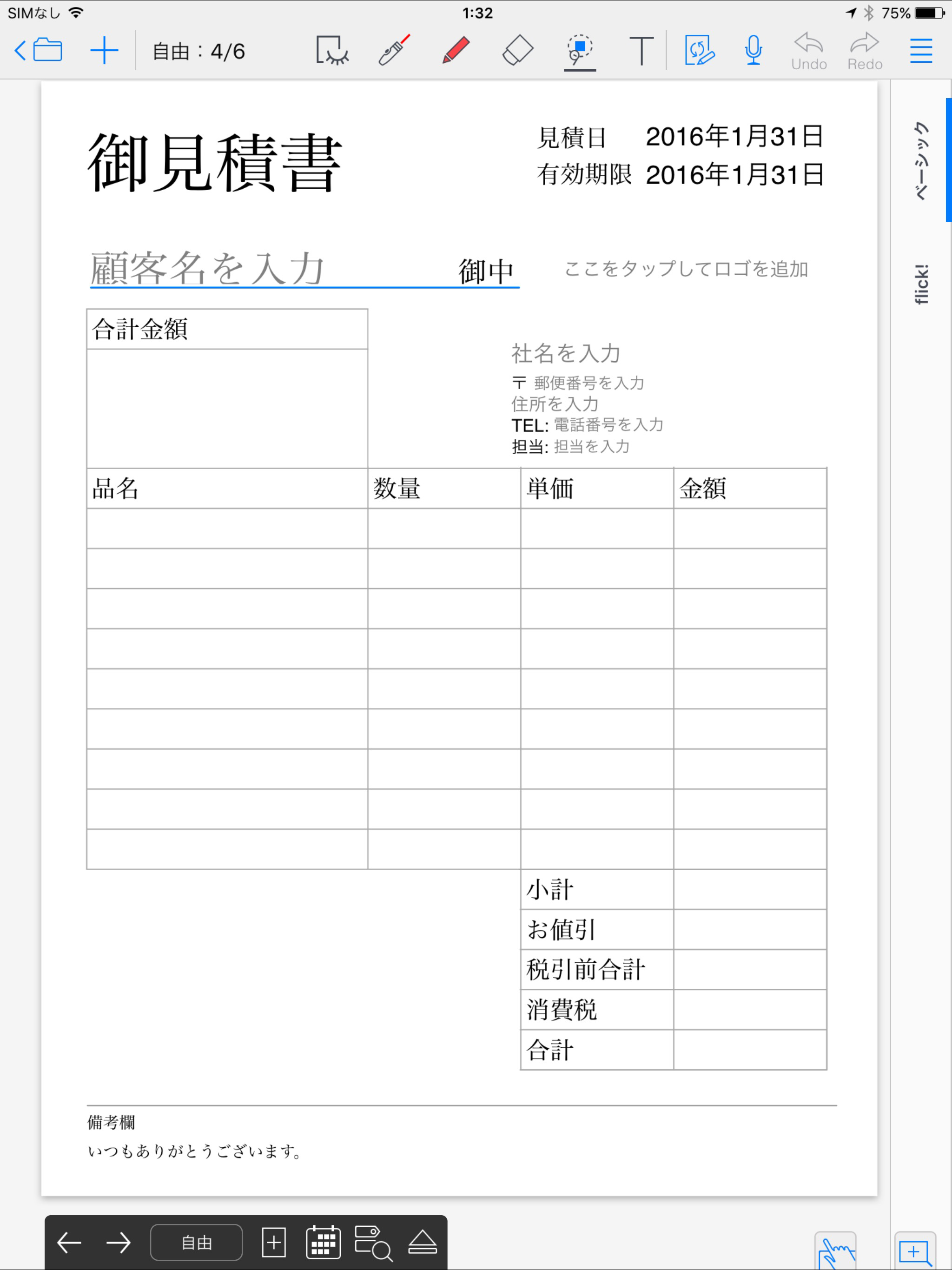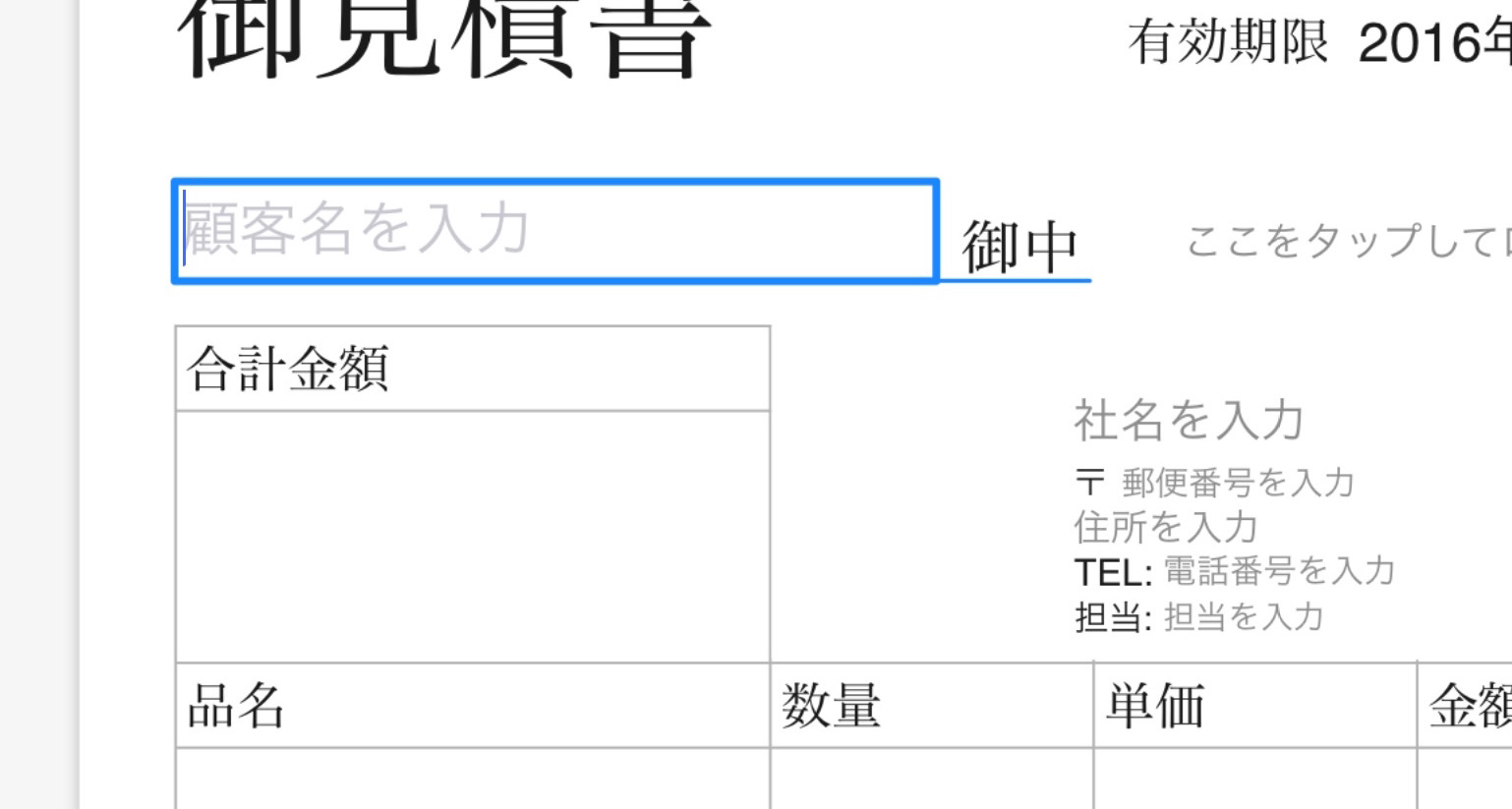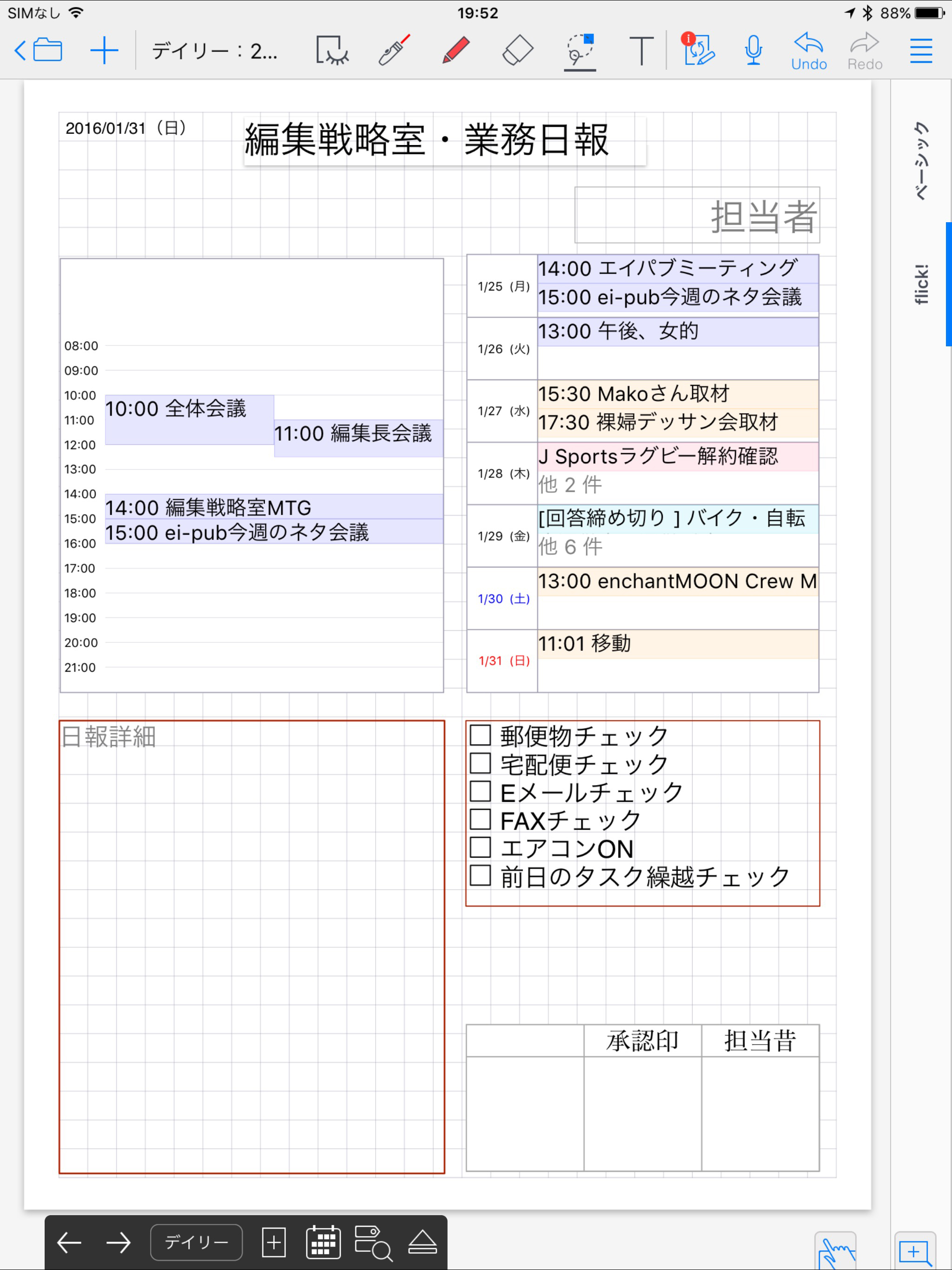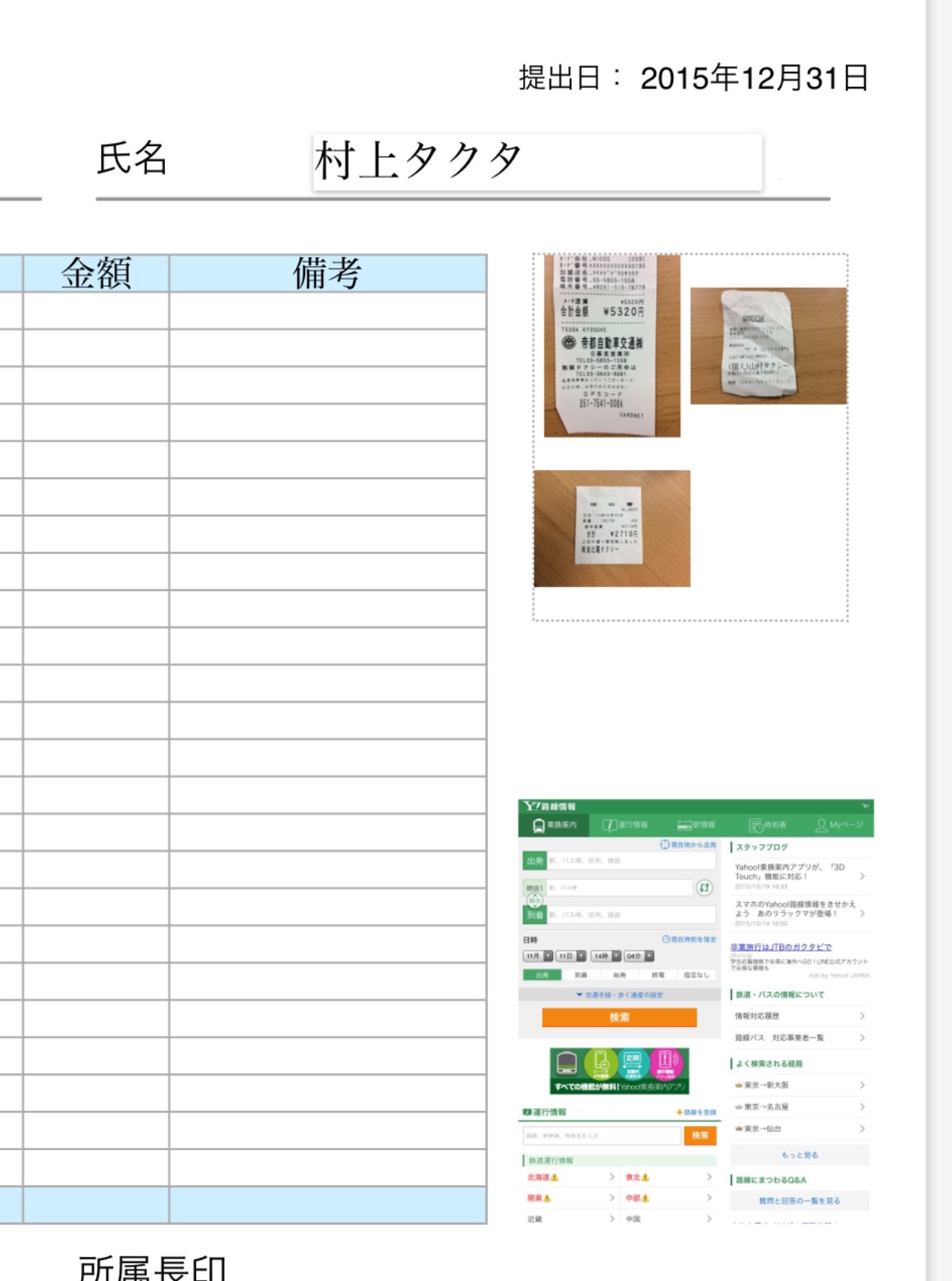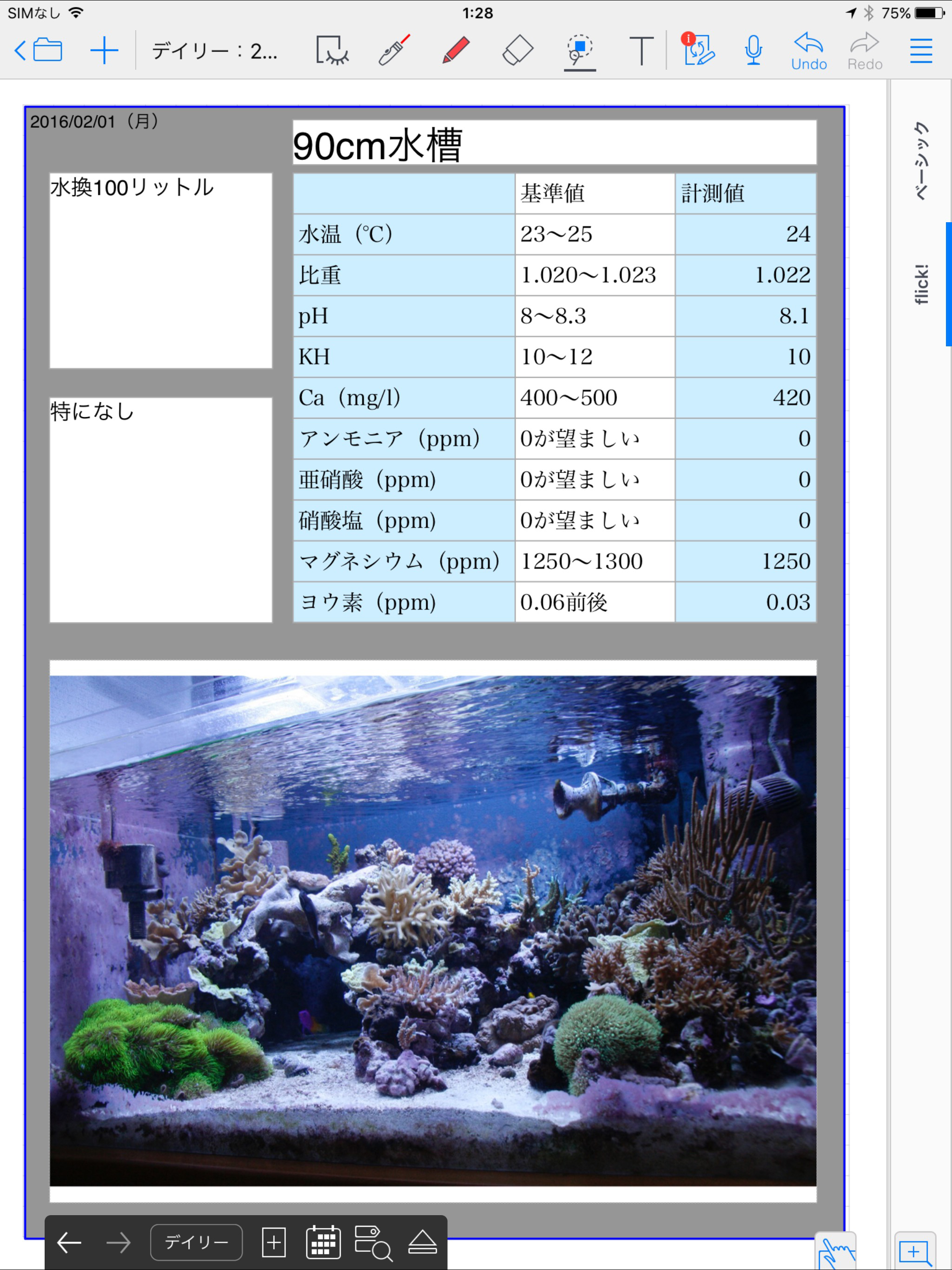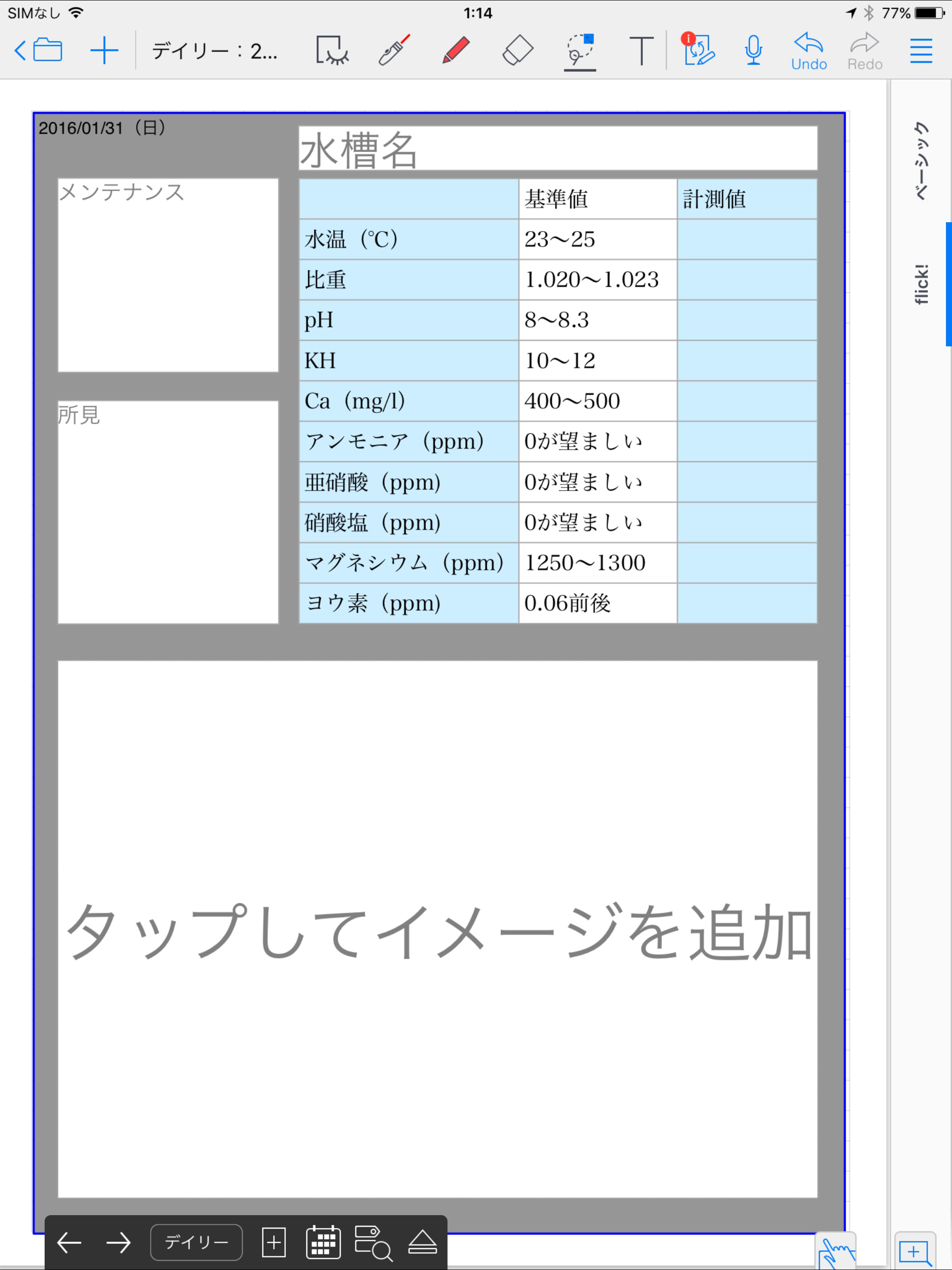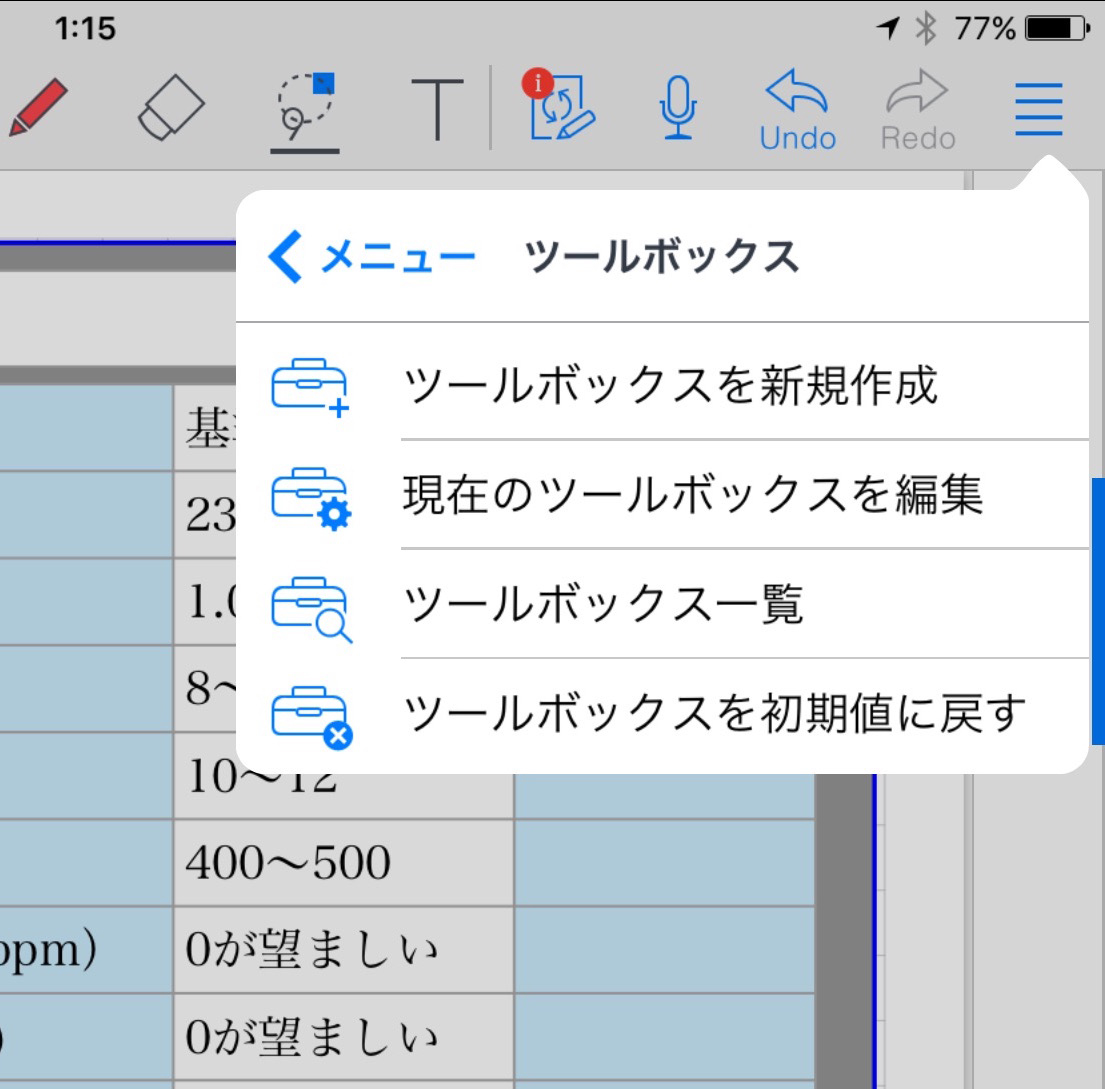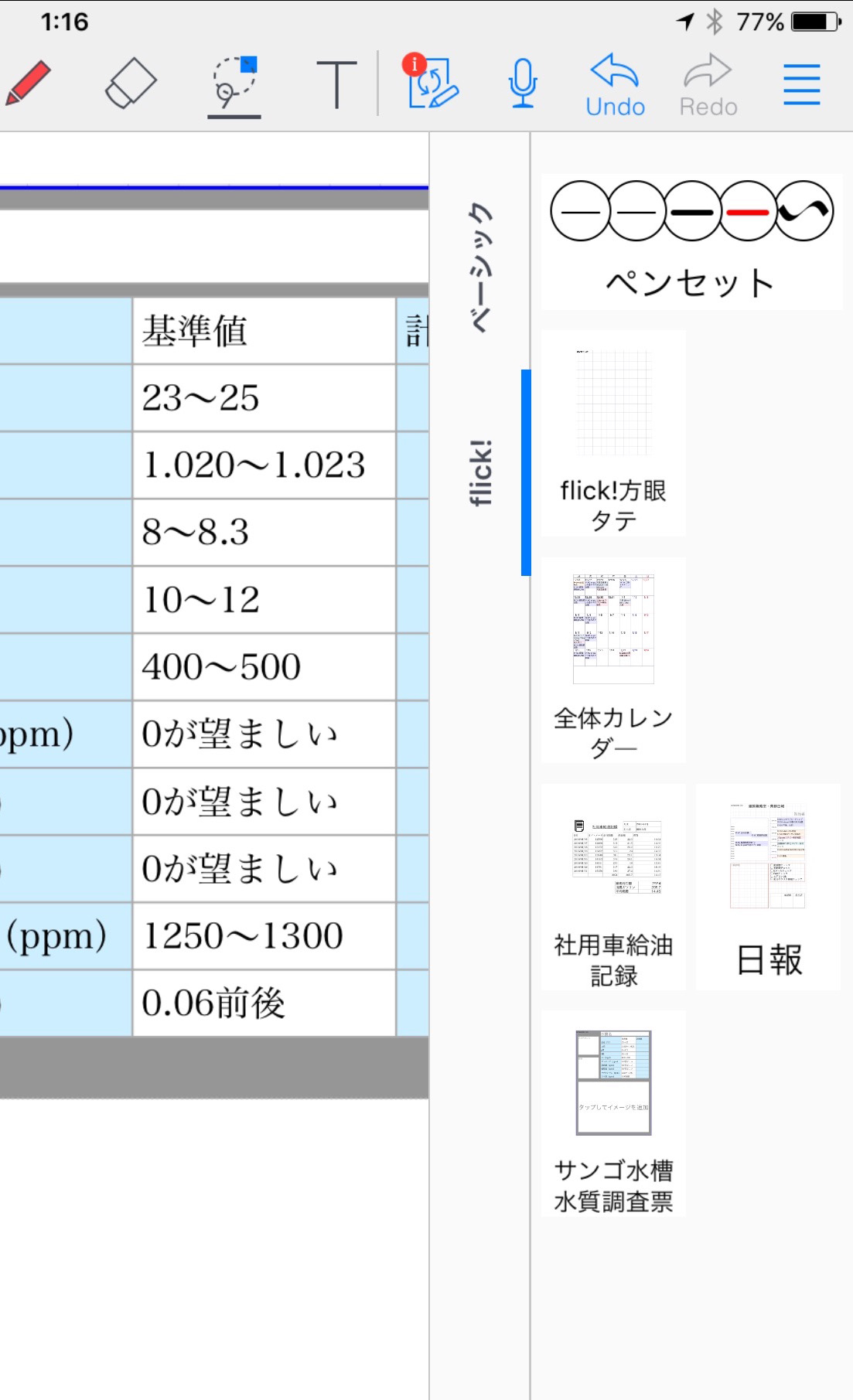vol.03
テンプレートを作って
定型仕事を
一気に効率化!
定型仕事が得意なパソコンだが、ともすれば仕事ための仕事のようになってしまいがち。 手書きの自由度と、定型仕事の効率化を両立するのがiPadのGEMBA Note。今回は、その『定型仕事お効率化』に最適な『テンプレート』の利用方法をお教えしよう。
TEXT:T.MURAKAMI 村上タクタ
INFORMATION:MetaMoJi https://product.metamoji.com/gemba/gembanote/
Point.01
まずは、GEMBAテンプレートとして用意されている用紙を使ってみよう
GEMBA Noteで特に便利なところが、定型のフォーマットを作って作業を効率化しやすいところ。とりわけ、一般的なワークフローで使われている書類のような定型書式を作って、それにiPadで手書きを併用しながら入力する……というような仕事はとても便利になる。
『ページを追加>用紙を選んで追加>GEMBAテンプレート』から、テンプレートを選んで使える。これを参考に自分の都合のいいフォーマットを作ろう。
『フォーム』から、フィールドを追加できるところがGEMBA Noteの特徴。プレースホルダには入力サンプルになるものを半調で表示できたりする。
Point.02
写真やカレンダーを埋め込み可能にして仕事を効率化するテンプレートを作ろう
プリセットされているテンプレートを自分のニーズに合わせて改修していくところから始めよう。さまざまな文字入力用の『フィールド』の他、予定表のデータをiPad純正のカレンダーから持ってくる機能もある。表示フォーマットも月/週/日から選べて便利。また、写真やウェブサイトも好きなだけ貼り込むことができる。サイズが小さくなっても心配無用。GEMBA Noteなら、見たい時には自由にピンチアウトで拡大できる。
日報のフォーマットを作った。1日と、1週間のカレンダーを貼り込んで、それを見ながら1日のタスクについて考えられる。デイリー表示にすれば自動的にその日の表示になる。
交通費精算書に『写真フィールド』を設けて領収書画像を貼り込めるようにした。小さくても拡大できるから問題ない。また、交通費計算のウェブサイトも貼り込むことができる。
Point.03
テンプレート完全制作実践編
では具体的にテンプレートを作ってみよう。といっても大げさに考える必要はない。日々使う書類フォーマットを作って、毎日違うことを書くスペースは『フィールド』として、後で書きこめるようにしておけばいいだけだ。写真を貼るスペースも『写真フィールド』として確保する。そうやって作った基本フォーマットをテンプレートとして登録すればOK。便利に使いたいなら、まずマイテンプレートとして登録して、次にツールボックスに登録する。そうすると、右側からせり出てくるツールボックスに収めておくことができるようになる。ツールボックスは、作業に応じたペン先や用紙、テンプレートをまとめて登録しておく場所。作業モードを切り替えて使えば日常作業を効率化できる。
サンプルは自宅水槽のデータ管理シート。趣味のサンゴ水槽の水質を計ったデータとメンテナンス作業、水槽の様子の写真を一緒に記録したいのだ。
表組みとフィールドを埋め込んだ書類を作成作成したテンプレートはこのようなもの。表組みと、文字入力フィールド、写真貼り込みフィールドなどを埋め込んで作成した。
まず、マイテンプレートに登録まず完成したテンプレートを『マイテンプレートに登録』。これでいつでも呼び出せる。