ツールや機能をすぐに使えるようにする - ツールボックス
ノート編集画面の右側には、あらかじめ用意または共有されているツールボックスが表示されています。「標準」などのラベルをタップすると、ツールボックスが閉じたり開いたりします。
ツールボックスのアイコンをタップして、ペンセットを切り替えたり、該当する機能を実行したりできるため、メニューや画面を表示することなく、すばやく操作できます。
ツールボックスは、新しく作成して、よく使うアイテムやテンプレート・ペンセット・ノートや機能を登録することもできます。
業務に必要なツールや機能を用意したツールボックスをノートに記憶させてチームで共有すれば、アプリに不慣れなユーザーもスムーズに操作でき、業務の効率化がはかれます。
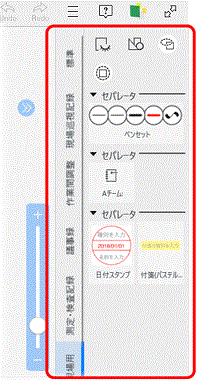
ツールボックスはアプリ共通です
ほかのノートを開いているときも、同じツールボックスを利用できます。
ノートやアイテム・テンプレートのツールボックスへの登録
ノートやマイアイテム・共有アイテム・マイテンプレート・共有テンプレートをツールボックスに登録した場合、元のノートやアイテム・テンプレートを削除すると、ツールボックスからも削除されます。
*ツールボックス編集時には「<ノートが見つかりません>」のように表示されます。
また、チームで共有するツールボックスに次のものは登録できません。
- 個人フォルダのノート
- ほかのチームフォルダのノート
- マイアイテム・マイテンプレート
- ほかのチームの共有アイテム・共有テンプレート
ツールボックスを作成する
- ペンやペンセットを登録する場合は、ペンの種類や色・太さを設定しておきます。

*現在使っているペンやペンセットを登録できます。複数のペンセットを登録する場合は、一度ツールボックスを作成したあと、そのツールボックスにペンセットを追加します。

- ノート編集画面で
 >「ツールボックス」>「ツールボックスを新規作成」をタップします。
>「ツールボックス」>「ツールボックスを新規作成」をタップします。 - 「登録先」をタップして選びます。
ツールボックスを自分だけで使う場合は「(個人)」を、チームで共有して使う場合は共有先チームを選びます。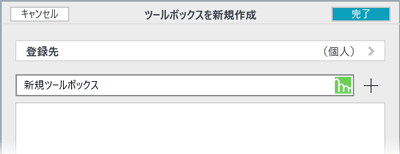
*ツールボックスを作成したあとは、登録先を変更できません。
- 「新規ツールボックス」をタップして、作成するツールボックスの名前を入力します。
ここで入力した名前が、ノート編集画面のツールボックスのラベルとして表示されます。  をタップして、表示されるメニューからツールボックスに登録する項目を選びます。
をタップして、表示されるメニューからツールボックスに登録する項目を選びます。
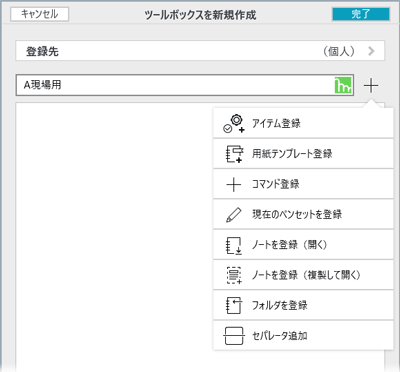
- ペンセットではなく、ペンを1つずつ登録する場合は「コマンド登録」からペンを選びます。
- 現在のペンセットを登録したときは、追加された「ペンセット」をタップしてペンセットの名前を入力します。
ここで入力した名前が、ペンセットのイメージとあわせて表示されます。 - ノートを選んで登録するときは、次の項目を選びます。
項目 動作 登録されるアイコンの例 「ノートを登録(開く)」 ノートを開きます。 
「ノートを登録(複製して開く)」 ノートのコピーを作成して開きます。 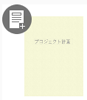
- 項目の区切りを設けるときは「セパレータ追加」をタップします。
追加した区切りには「セパレータ」という名前が付いています。項目の名前などを表示したいときは、その名前に変えます。区切りだけを入れたいときは、この名前を削除します。
- 順番を並べ替えたい場合は、項目をドラッグして並べ替えます。
*並べ替えたい項目をオンにして右下の「移動」をタップしたあと、移動したい位置の項目をタップしても並べ替えることができます。一番下に移動したいときは、<末尾に移動>をタップします。
*不要な項目を削除したい場合は、削除したい項目をオンにして右下の「削除」をタップします。
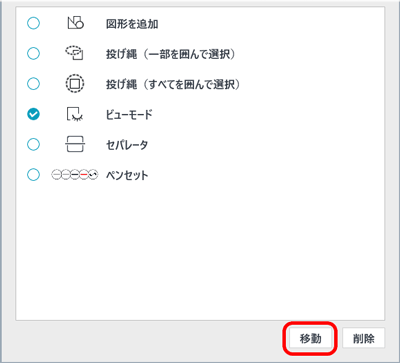
- 項目の追加や並べ替えが終わったら「完了」をタップします。
- 作成したツールボックスの表示を確認します。
手順3.で共有先チームを選んだ場合は、そのメンバーのノート編集画面にも表示されます。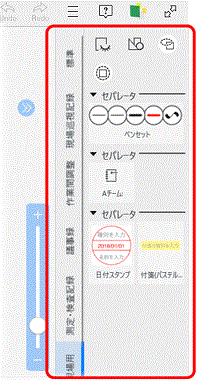
ツールボックスを編集・削除する
- ノート編集画面で
 >「ツールボックス」>「ツールボックスの管理」をタップします。
>「ツールボックス」>「ツールボックスの管理」をタップします。
【編集する】
- ツールボックスの名前が表示された部分をタップします。
*選んでいるツールボックスを編集するときは、手順1~2.の代わりに、
 >「ツールボックス」>「現在のツールボックスを編集」をタップすることもできます。
>「ツールボックス」>「現在のツールボックスを編集」をタップすることもできます。 - ツールボックスを作成するときと同じ要領で、名前の変更・項目の追加/削除・並べ替えなどを行います。

- 編集が終わったら「完了」をタップします。
【削除する】
- 削除したいツールボックスをタップしてオンにします。
- 右下の「削除」をタップします。
- 登録先が「(個人)」の、自分だけが使っているツールボックスは、
 >「ツールボックス」>「(個人)のツールボックスを初期値に戻す」をタップして、初期状態に戻すことができます。
>「ツールボックス」>「(個人)のツールボックスを初期値に戻す」をタップして、初期状態に戻すことができます。
ツールボックスの表示を変更する
- ノート編集画面で
 >「ツールボックス」>「ツールボックスの表示設定」をタップします。
>「ツールボックス」>「ツールボックスの表示設定」をタップします。 - 表示するツールボックスをオンに、表示しないツールボックスをオフにします。
- ツールボックスの名前をドラッグして並べ替えます。
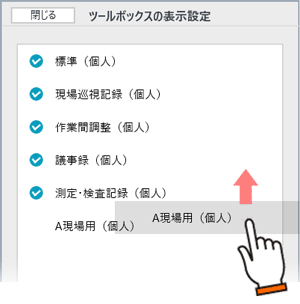
*ノート編集画面では、この画面と同じ順序でツールボックスのラベルが表示されます。
ツールボックスの表示幅を変更する
- ノート編集画面で
 >「ツールボックス」>「表示幅」をタップします。
>「ツールボックス」>「表示幅」をタップします。 - 「小」「中」「大」より選びます。
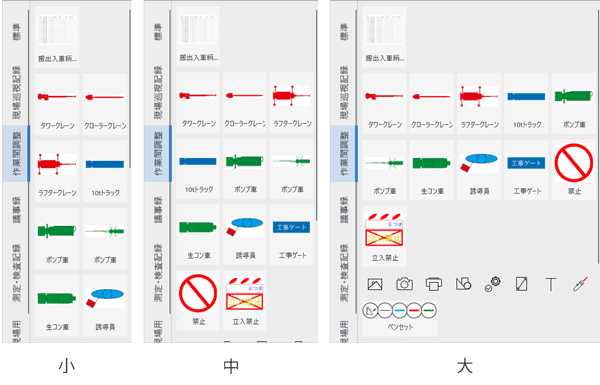
ツールボックスをノートに記憶させる
- ノート付きツールボックスを登録する場合は、あらかじめ登録したいノートを開いておきます。

- ノート編集画面で
 >「ツールボックス」>「ツールボックスを新規作成」をタップします。
>「ツールボックス」>「ツールボックスを新規作成」をタップします。
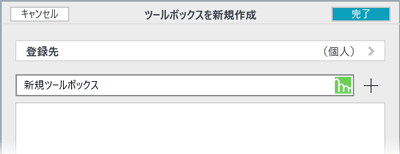
- 登録先を選びます。
ノート付きのツールボックスを作成する場合は「(現在のノート)」を、選びます。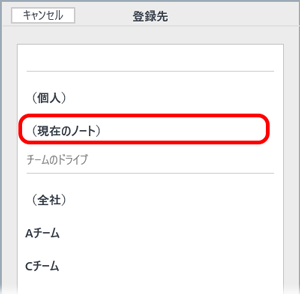
*ツールボックスを作成したあとは、登録先を変更できません。
- 「新規ツールボックス」と表示された欄をタップして、作成するツールボックスの名前を入力します。
ここで入力した名前が、ノート編集画面のツールボックスのラベルとして表示されます。  をタップして、ツールボックスに登録する項目を選びます。
をタップして、ツールボックスに登録する項目を選びます。
ツールボックスを登録したノートを開いたときだけ、登録したツールボックスが表示されます。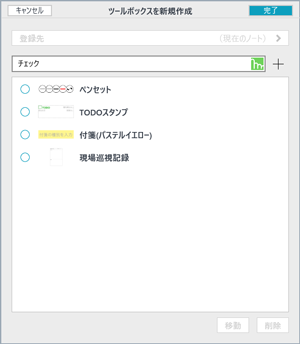
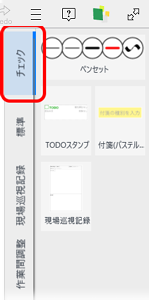
 ツールボックスを作成する
ツールボックスを作成する