テキストを入力する・貼り付ける
テキストは、テキストユニットという、テキストを入力するための枠を作成して、その中に入力します。
作成したテキストユニットには、アプリまたはノートに設定されている文字サイズや飾りが反映されています。この設定は変更できます。
テキストユニットごと、またはテキストユニット内の文字ごとに、設定を変更することもできます。
テキストを入力する
- ノート編集画面で
 を押して、文字モードにします。
を押して、文字モードにします。 - 文字を入力する位置をタップします。
テキストユニットが追加されます。
編集領域の下側に文字入力画面が表示され、文字を入力できる状態になります。 - 文字を入力します。
テキストユニット外の編集領域をタップして、テキストの編集を終わります。
テキストを貼り付ける
- テキストをコピーするか、切り取ります。
※ほかのアプリでコピーまたは切り取ることもできます。
- ノート編集画面で書くモード・消すモードまたは選ぶモードにします。
※
 >[システムオプション]>[長押し判定]をオフにしているときは、選ぶモードにします。
>[システムオプション]>[長押し判定]をオフにしているときは、選ぶモードにします。 - ページの空いたところを長押しして、
 が表示されたら離し、表示されるメニューの[はり付け]を選びます。
が表示されたら離し、表示されるメニューの[はり付け]を選びます。
テキストユニットが追加され、その中に手順1.のテキストが貼り付けられます。
テキストのスペルチェックをする
OSのスペルチェック機能を使って、テキストユニット内のテキストのスペルチェックをすることができます。
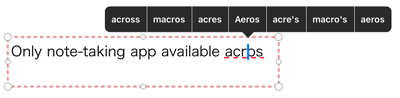
 >[システムオプション]>[テキストモードの設定]を押します。
>[システムオプション]>[テキストモードの設定]を押します。- [スペルチェック]をオンにします。
- [完了]を押して終わります。
 テキストを入力する
テキストを入力する