PDFやイメージをインポートする
PDFやイメージをインポートして、その上にコメントや図を書くことができます。
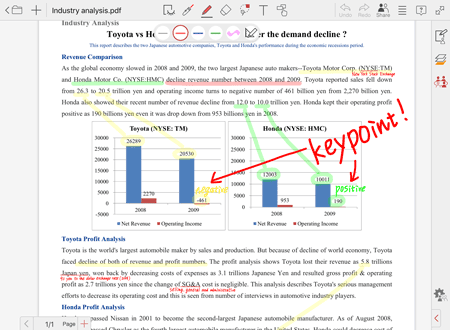
PDFをインポートする
- PDFを既存のノートに追加するときは、MetaMoJi ClassRoomでそのノートを開き、追加したい位置の、1つ前のページを表示します。
- ほかのアプリから、PDFをMetaMoJi ClassRoomに送ります。
PDFを >「インポート」からインポートすることもできます。
>「インポート」からインポートすることもできます。
- 新しいノートとしてインポートするか、ノートに追加するかを選ぶ画面が表示されたときは、どちらかを選び、「完了」または「詳細設定」をタップします。
「詳細設定」をタップしたときは、手順4.へ進みます。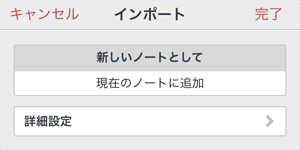
*ノート一覧画面を表示した状態で手順2.をすると、この画面は表示されません。 常に新しいノートとしてインポートされます。
- 回転角度や表示位置を選び、「完了」をタップします。
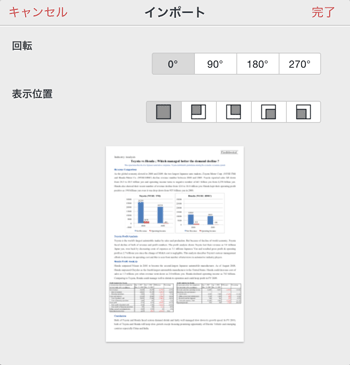
- 新しく授業ノートを作成するか確認するメッセージが表示されたときは、「はい」または「いいえ」をタップします。
*先生の場合のみ表示されます。
- 読み込んだPDFの表示位置は、あとからページごとに変更できます。
ノート編集画面で >「PDFの表示位置」を選んで、枠をドラッグして変更します。このとき、
>「PDFの表示位置」を選んで、枠をドラッグして変更します。このとき、 をドラッグして、表示サイズを調整することもできます。
をドラッグして、表示サイズを調整することもできます。
*授業ノートの場合は変更できません。
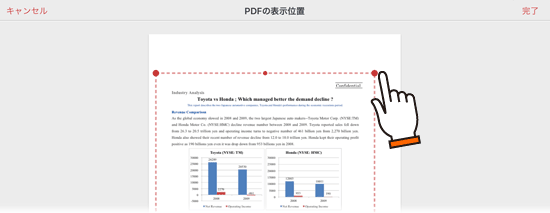
イメージをインポートする
授業に使うために用意したプリントなどを撮影したり、イメージをインポートして、その上に書き込めるノートを作ることができます。
- ノート一覧の
 >「インポート」、「カメラから読み込む」、「写真/アルバムから読み込む」を選びます。
>「インポート」、「カメラから読み込む」、「写真/アルバムから読み込む」を選びます。
*ほかのアプリからイメージをMetaMoJi ClassRoomに送ることもできます。
- 新しく授業ノートを作成するか確認するメッセージが表示されたときは、「はい」または「いいえ」をタップします。
*先生の場合のみ表示されます。
イメージがページに貼り付けられます。

 PDFをインポートする
PDFをインポートする