
Modifying Objects
After you select one or more objects, you can change attributes of the selected objects.
Drawing
- Tap [More] > [Change Style] in the context menu.
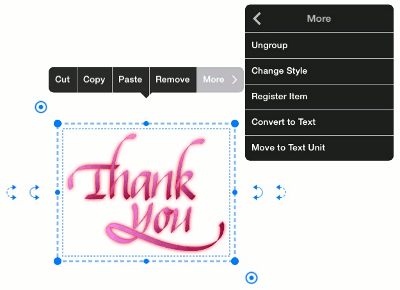
- You can change the pen type, ink color, opacity, and thickness on the Change Style dialog.
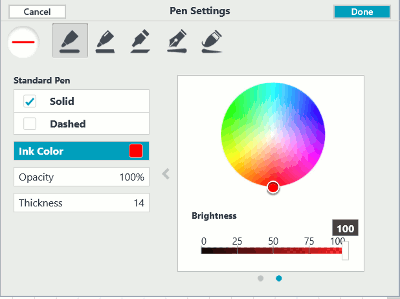
- Tap [Done].
Text Unit
Tap [Decorations], [Change Style], [Alignment]. or [Bullets and Numbering] in the context menu.
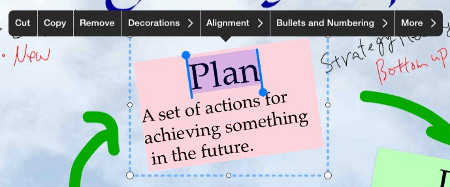
You can change the following attributes of the selected text:
- Decorations - Font, Font Size, Color, etc.
- Alignment - Left, Center, or Right
- Bullets and Numbering - Bulleted item symbols or Numbered item characters.
Photo
- Select a photo image on the current page.
- Select [Edit Image] in the context menu.

- You can crop the image.
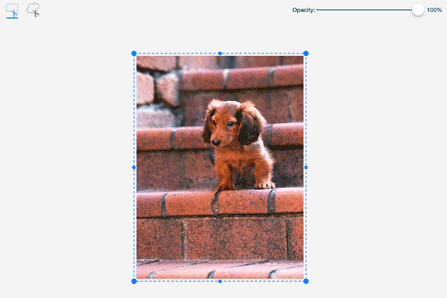


Cropping with Rectangle
Tap and grab the frame or
and grab the frame or  to specify the region of image.
to specify the region of image.
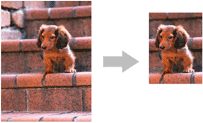
Cropping with The Lasso Tool
Tap to drag the area you want to cut.
to drag the area you want to cut.
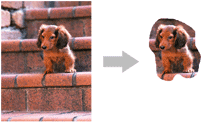
Changing Opacity
Drag the slider bar to change the opacity value.
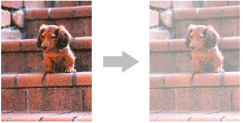
- Tap [Done].
Shape
- Select [More] > [Change Shape Style] in the context menu.
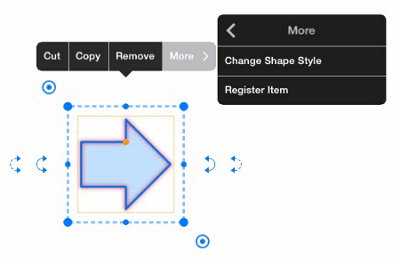
- You can change the color, opacity, and thickness of the line, and the color and its opacity for filling in the shape.
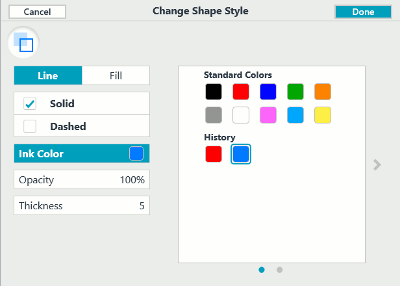
- Tap [Done].
Item
An item consists of one or more line drawings. The operations available to modify an item are the same as for drawing described above.
Web Page
You can crop a web page image as described in the Photo section.

You can change the specified URL to a different URL.
- Select a web page image on the current page.
- Select [More] > [Change URL] in the context menu.
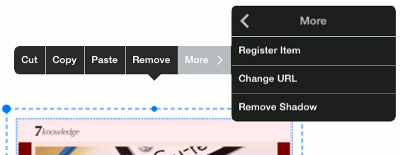
- Change the URL and refresh the web page.
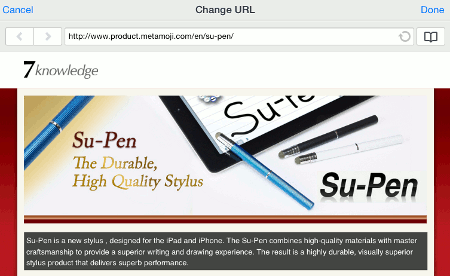
- Tap [Done].
Voice
You can add chapters to voice data. More detailed information is described here.

-
Overview
-
Basic Editing
-
Effective Editing
-
Techniques for Managing Notes
-
Sharing Notes with MetaMoJi Cloud
-
Presentation
-
Voice Recording
-
mazec Handwriting Conversion
-
Gold Service