画面 - 初心者モード・簡略モード
UIモードが初心者モードや簡略モードのときの手書き入力画面について説明しています。
キーボード画面は、入力方法を切り替えるボタンを除き、標準モードと同じです。標準モードの画面の説明をご覧ください。
手書き入力画面 - 初心者モード
書いた文字を入力します。
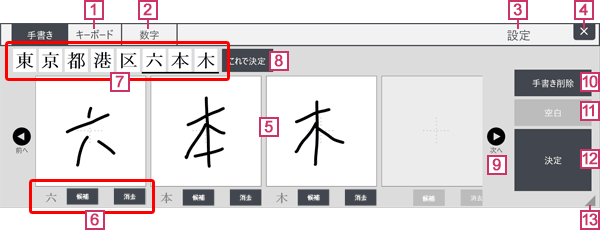
- [キーボード]
キーボード画面に切り替えます。 - [数字]
テンキー画面に切り替えます。 - [設定]
入力方法や自動学習の設定・UIモードを変更します。 
mazecの画面を閉じて入力を終わります。- 入力エリア
入力したい内容を、左から、入力枠の中に1字ずつ手書きします。
入力枠をとばして手書きすると、間にスペースを入れることができます。
入力エリアの右端にグレーの入力枠が表示されているときは、この枠に手書きすると、自動でスクロールされます。
- 入力枠の認識候補・[候補]・[消去]
各入力枠に書いた文字の認識候補が表示されます。
[候補]をタップすると、ほかの候補を表示して選ぶことができます。
入力枠に書いた文字を削除して書き直すときは、[消去]をタップします。 - 認識候補
入力エリアに書いた内容の認識候補が表示されます。
黒のアンダーラインは、入力エリアに表示されている範囲を示します。
認識候補の文字が入力エリアに表示されていない(アンダーラインが付いていない)ときは、タップすると、入力エリアがスクロールされ、その文字が表示されます。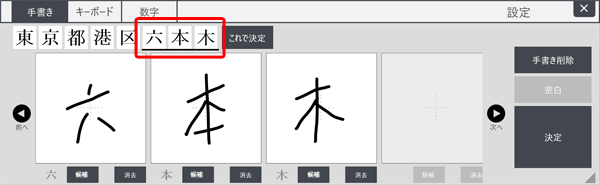
- [これで決定]
認識候補を確定して入力します。*[決定]と同じです。
 ・
・
入力エリアを1文字ずつスクロールします。- [手書き削除]/[文字削除]
[手書き削除]をタップすると、入力エリアに書いた内容をすべて削除します。
入力エリアに何も書いていないときは[文字削除]になります。[文字削除]をタップすると、カーソルの前の文字やスペース・改行を削除します。 - [空白]
入力エリアに何も書いていないときに、カーソル位置にスペースを入力します。 - [決定]/[改行]
[決定]をタップすると、認識候補を確定して入力します。
*[これで決定]と同じです。
入力エリアに何も書いていないときは[改行]になります。[改行]をタップすると、カーソル位置で改行します。*入力先の画面によっては、画面にあるボタンをタップするのと同じ動作をします。

ドラッグして、mazecの画面のサイズを変更します。
手書き入力画面 - 簡略モード
文字を手書きで入力するための画面です。
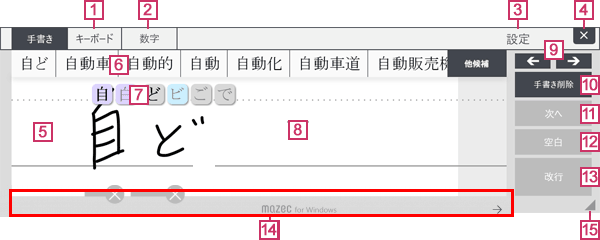
- [キーボード]
キーボード画面に切り替えます。 - [数字]
テンキー画面に切り替えます。 - [設定]
入力方法や自動学習の設定・UIモードを変更します。 
mazecの画面を閉じて入力を終わります。- 入力エリア
入力したい内容を手書きします。
入力エリアの右端にグレーの部分が表示されているときは、この部分に手書きすると、自動でスクロールされます。
- 変換候補
入力エリアに書いた内容の変換候補が表示されます。
タップすると、その候補が入力されます。
[他候補]をタップすると、すべての候補を表示できます。 - 認識候補
入力エリアに書いた内容の認識候補が表示されます。
認識候補をタップして選ぶと、変換候補が変わります。 
入力エリアに書いた内容を削除します。
カーソルを移動します。- [手書き削除]/[文字削除]
[手書き削除]をタップすると、入力エリアに書いた内容を、後ろから1文字ずつ削除します。
入力エリアに何も書いていないときは[文字削除]になります。[文字削除]をタップすると、カーソルの前の文字やスペース・改行が削除されます。 - [次へ]/[前へ][次へ]
入力エリアに何も書いていないときに、カーソル位置にタブを入力します。
入力フォームなどでは、[前へ]で前の入力フィールドに、[次へ]で次の入力フィールドに、それぞれ移動します。 - [空白]
入力エリアに何も書いていないときに、カーソル位置にスペースを入力します。 - [改行]
入力エリアに何も書いていないときに、カーソル位置で改行します。*入力先の画面によっては、画面にあるボタンをタップするのと同じ動作をします。
- スクロールバー
ドラッグしたり ・
・ をタップしたりして、入力エリアをスクロールします。
をタップしたりして、入力エリアをスクロールします。

ドラッグして、mazecの画面のサイズを変更します。
テンキー画面 - 初心者モード
数字をすばやく正確に入力するための画面です。


テンキー画面 - 簡略モード
数字をすばやく正確に入力するための画面です。
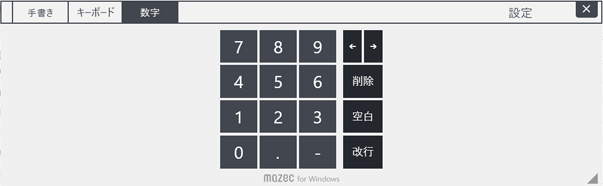

 手書き入力画面 - 初心者モード
手書き入力画面 - 初心者モード