入力方法や学習・変換候補の設定を変更する
入力方法を変更する
- mazecの画面を表示します。

- mazecの画面の
 をタップします。
をタップします。
*初心者モード・簡略モードでは[設定]をタップします。
- [全般]タブの各項目の設定を変更します。
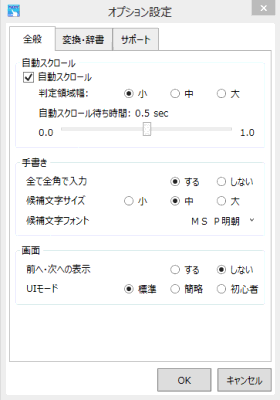
入力エリアのスクロール方法を変更する
入力エリアを自動でスクロールするときは、[自動スクロール]をオンにします。
この場合、入力エリア右端のグレーの部分に手書きしてからスクロールするまでの時間を[自動スクロール待ち時間]で変更できます。グレーの部分の幅は、[判定領域幅]で調整できます。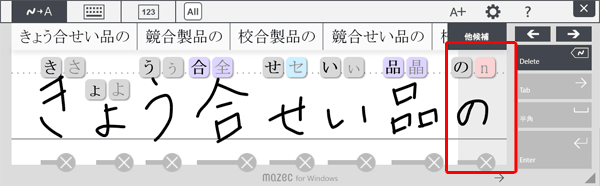
手書きした英数字や記号をすべて全角で入力する
初期設定では、英数字や記号は半角・全角両方の変換候補が表示されます。
常に全角だけの変換候補を表示したいときは、[全て全角で入力]をオンにします。
これにより、スペースキーで入力するスペースのサイズも変わります。

- 標準モードではスペースキー[半角]が[全角]に変わります。
*スペースキーをタップすると、もう一方のサイズのスペースキーが表示され、そのサイズのスペースを入力できます。
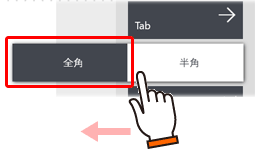
- 初心者モード・簡略モードでは、[空白]をタップしたときに入力されるスペースのサイズが変わります。
- 初心者モードでは、初期設定では英数字や記号が常に半角で入力されますが、[全て全角で入力]をオンにすると常に全角で入力されます。
入力枠をとばして手書きしたときに入力されるスペースのサイズも変わります。
*キーボード画面やテンキー画面では、この設定に関わらず、常に半角で入力されます。
候補の文字サイズを変更する
標準モード・簡略モードの変換候補や、初心者モードの認識候補の文字サイズは、[候補文字サイズ]で変更します。
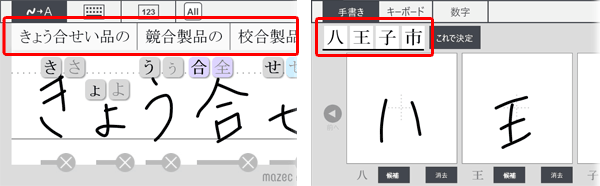
手書き認識候補や変換候補のフォントを変更する
手書き認識候補や変換候補のフォントは、[候補文字フォント]で変更します。
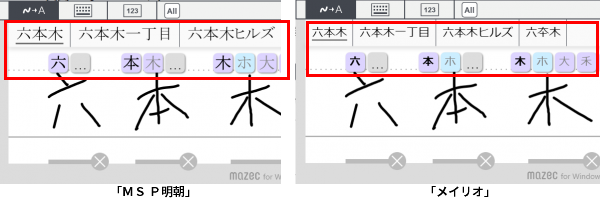
前後の入力フィールドに移動するボタンを表示する
手書き入力画面の[Tab]の代わりに[前へ][次へ]を表示して、フォームに入力するときに、前後の入力フィールドに移動できるようにするときは、[前へ・次への表示]をオンにします。
*標準モード・簡略モードで有効です。
簡略モードでは、[次へ]だけ表示するか、[前へ][次へ]を表示するかが変わります。UIモードを切り替える
初めてでも簡単に使える初心者モードの画面を使うときは、[UIモード]で[初心者]を選びます。
よく使う機能が大きなボタンで使いやすい簡略モードの画面を使うときは、[UIモード]で[簡略]を選びます。 - 標準モードではスペースキー[半角]が[全角]に変わります。
学習・変換候補の設定を変更する

*初心者モード・簡略モードでは[設定]をタップします。
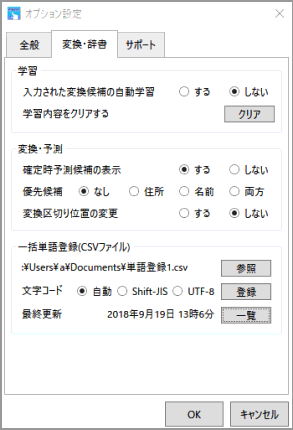
自動学習をする
自動学習とは、入力の頻度に従って変換候補に順位を付け、順位の高いものを優先して表示する機能です。[辞書]の[入力された変換候補の自動学習]をオンにすると、この機能が有効になり、学習された内容に従って変換候補が表示されます。
変換候補の表示を初期状態に戻す
[辞書]の[学習内容をクリアする]の[クリア]をタップします。自動で学習された内容がクリアされます。
入力後、次に入力すると予測される内容を表示する
初期設定では、入力後、次に入力すると予測された内容が提示されます。予測された内容を表示させたくない場合は、[確定時予測候補の表示]の[しない]をオンにします。
住所・名前を優先して入力する
住所・名前を優先して候補に表示します。住所録を作成するときに便利な機能です。[優先候補]の[住所][名前][両方]から選びます。
 入力方法を変更する
入力方法を変更する