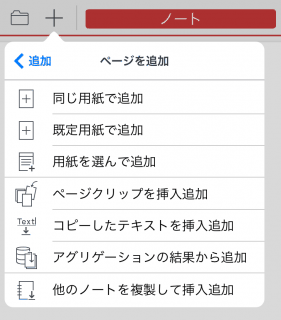ページを追加する
表示しているページと同じ種類のページを追加できます。
*ミーティング中(シェアノートを開いているとき)、発表者がいる場合はページを追加できません。

同じ用紙のページを追加する
ページを追加したい位置の1つ前のページを表示し、次の操作を行います。
 >「ページを追加」>「同じ用紙で追加」をタップします。
>「ページを追加」>「同じ用紙で追加」をタップします。- 左下にある
 >「同じ用紙で追加」をタップします。
>「同じ用紙で追加」をタップします。
既定の用紙のページを追加する
ページを追加したい位置の1つ前のページを表示し、次の操作を行います。
 >「ページを追加」>「既定用紙で追加」をタップします。
>「ページを追加」>「既定用紙で追加」をタップします。- 左下にある
 >「既定用紙で追加」をタップします。
>「既定用紙で追加」をタップします。
【システムで既定の用紙を変更する】
![]() >「システムオプション」>「既定用紙の設定」の「デイリー用紙」・「自由用紙」をタップして変更します。
>「システムオプション」>「既定用紙の設定」の「デイリー用紙」・「自由用紙」をタップして変更します。
デイリー用紙は、曜日ごとに違う用紙を指定することもできます。
【ノート毎に既定の用紙を変更する】
 >「ノートの設定」>「ノートの書式」の「カスタム設定」>「既定用紙の設定」で「システムオプションに従う」をオフにします。
>「ノートの設定」>「ノートの書式」の「カスタム設定」>「既定用紙の設定」で「システムオプションに従う」をオフにします。- 「デイリー用紙」・「自由用紙」をタップして変更します。
デイリー用紙は、曜日ごとに違う用紙を指定することもできます。
用紙を選んで追加する
- ノート編集画面で
 >「ページを追加」>「用紙を選んで追加」をタップします。
>「ページを追加」>「用紙を選んで追加」をタップします。 - 用紙を選んでタップします。
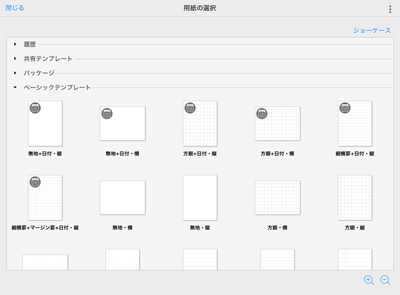
*テンプレート一覧で
 が付いたテンプレートを選んでページを追加した場合、デイリーページのみ日付が表示されます。自由ページを追加した場合、ページ上に日付は表示されません。
が付いたテンプレートを選んでページを追加した場合、デイリーページのみ日付が表示されます。自由ページを追加した場合、ページ上に日付は表示されません。