書式を設定する方法
ドキュメント全体の基本となる書式は「ドキュメント書式」で設定します。以降、追加するユニットに、設定した書式が反映されます。
一部のユニットや文字の書式を変えるときは、対象のユニットや文字を選んで「ユニット書式」・「文字飾り」や「文字の配置」・「箇条書き」で設定します。
設定の優先度
同じ種類の書式を複数の方法で設定したときは、設定の単位が小さいほうが有効になります。単位が同じ場合は、あとから設定した書式が有効になります。


| 優先度:高 |
| 文字飾り |
| V |
| ユニット書式 |
| V |
| ドキュメント書式 |
| 優先度:低 |
例えば、「ユニット書式」で文字サイズを設定している文字に対し、「文字飾り」で文字サイズを設定すると、後者の設定が有効になります。
ドキュメント全体の書式を設定する - ドキュメント書式
編集画面の![]() >「ドキュメント書式」をタップして、「テキスト」や「ユニット」の項目を設定します。
>「ドキュメント書式」をタップして、「テキスト」や「ユニット」の項目を設定します。

これから作成するユニットや、作成済みのユニットに、設定が反映されます。
作成済みのユニットには、ユニット書式の「ドキュメントの設定に従う」をオンの場合に反映されます。
*「テキスト」の設定はテキストユニットに、「ユニット」の設定はすべてのユニットに、それぞれ反映されます。
おすすめ書式の使い方
ドキュメント書式画面の「おすすめ書式」は、フォントやフォントサイズ、行送り、罫線などをまとめて設定するための機能です。
「おすすめ書式」を選ぶと、その書式がドキュメント書式画面に反映され、簡単に好みのイメージに変えることができます。


おすすめ書式の設定イメージ:
| 「白紙ノート」 | 「便せん」 |
|---|---|
 | 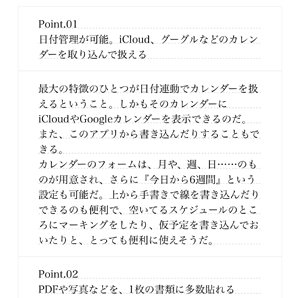 |
ドキュメント書式を記憶させる
ドキュメント書式画面の「システムに記憶」をタップすると、設定がシステムに記憶され、以降、新しく作成するドキュメントに反映されます。
記憶したドキュメント書式を初期設定に戻すときは、「おすすめ書式」で「標準」を選びます。
ユニット単位で書式を設定する - ユニット書式
ユニットを選んで![]() >「ユニット書式」をタップし、「ドキュメントの設定に従う」をオフにして、「文字」や「マージン」の項目を設定します。
>「ユニット書式」をタップし、「ドキュメントの設定に従う」をオフにして、「文字」や「マージン」の項目を設定します。
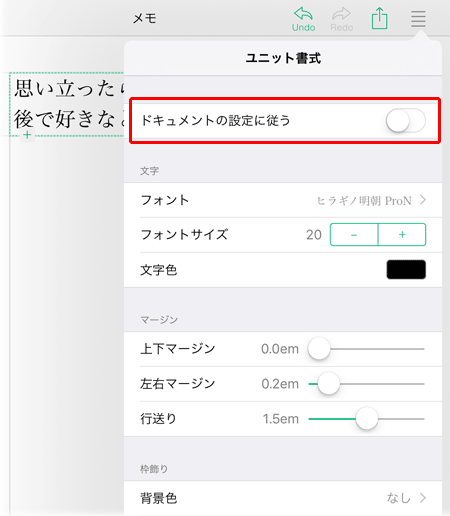
*初期設定では「ドキュメントの設定に従う」がオンになっており、ドキュメント書式の設定が反映されます。
設定したユニット書式を解除する
「ドキュメントの設定に従う」をオンにして、ドキュメント書式と同じ設定に戻します。
文字単位で書式を設定する - 文字飾り
テキストユニット内の文字を選んで![]() >「文字飾り」をタップし、文字のサイズや色・飾りを設定します。
>「文字飾り」をタップし、文字のサイズや色・飾りを設定します。
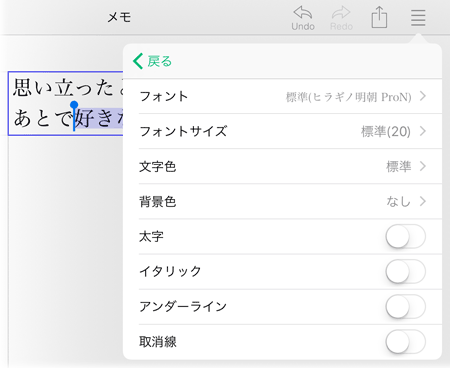
iPadでは、テキストユニット編集時に表示される書式バーを使うこともできます。

*書式バーは![]() >「システムオプション」>「書式バー」で表示・非表示を切り替えることができます。
>「システムオプション」>「書式バー」で表示・非表示を切り替えることができます。
文字飾りを解除する
「フォント」で「標準」を選び、「フォントサイズ」・「文字色」で「標準にする」をオンにすると、それぞれユニット書式と同じ設定に戻ります。
ほかの項目は「なし」またはオフにします。
文字の配置や箇条書きを設定する
文字の配置や箇条書きは、段落に対して設定します。
テキストユニット内の文字を選んで![]() >「文字の位置」・「箇条書き」をタップし、そろえたい位置や、付けたい記号・連番を選びます。
>「文字の位置」・「箇条書き」をタップし、そろえたい位置や、付けたい記号・連番を選びます。
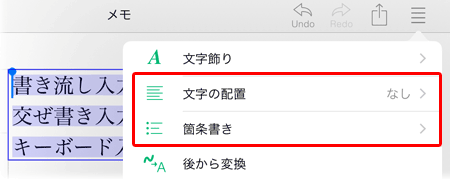
iPadでは、テキストユニット編集時に表示される書式バーを使うこともできます。

*書式バーは![]() >「システムオプション」>「書式バー」で表示・非表示を切り替えることができます。
>「システムオプション」>「書式バー」で表示・非表示を切り替えることができます。
文字の配置や箇条書きを解除する
該当個所を選んで、![]() >「文字の配置」>「なし」や「箇条書き」>「解除」をタップします。
>「文字の配置」>「なし」や「箇条書き」>「解除」をタップします。
箇条書きの記号・連番の種類や階層を変える
記号・連番の種類は、該当個所を選んで![]() >「箇条書き」>「記号」・「連番」から選び直します。
>「箇条書き」>「記号」・「連番」から選び直します。
箇条書きを入れ子にするときは、「階層を下げる」・「階層を上げる」で階層を変えます。
同じ連番・記号内で行を変える方法
箇条書きの途中で改行すると、段落が変わるため、連番や記号が新しく振られます。
連番や記号は振らずに行だけを変えたいときは、その位置にカーソルを置いて![]() >「行区切りの挿入」をタップします。
>「行区切りの挿入」をタップします。
| 改行した場合 | 行区切りを挿入した場合 |
|---|---|
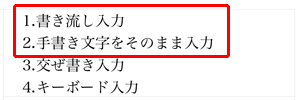 | 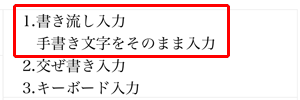 |
 ドキュメント全体の書式を設定する - ドキュメント書式
ドキュメント全体の書式を設定する - ドキュメント書式