タグやフォルダの使い方
タグやフォルダは、目的やステータスに応じてドキュメントを分類するために使います。
フォルダはタグと対応付いており、フォルダへの分類とタグ付けが連動して行われます。
- ドキュメントにタグを付けると、自動でフォルダに分類されます。
逆に、ドキュメントをフォルダに分類すると、自動でドキュメントにタグが付けられます。


- ドキュメントにタグを付けたとき
- ドキュメントが対応するフォルダに入ります。
*フォルダがないときは何も起こりません。
- ドキュメントをフォルダに入れたとき
- 対応するタグがドキュメントに付けられます。
- フォルダを作成したとき
- 対応するタグが付いたドキュメントが、自動でフォルダに入ります。
- ドキュメントをフォルダから削除したとき
- ドキュメントに付いているタグがすべてはずれます。
- フォルダを階層化すると、子フォルダには、親フォルダのタグも対応付けられます。


- [例]「Idea」フォルダの下に「Spec」フォルダを作成した場合
- 「Spec」のフォルダには「Spec」と「Idea」のタグが対応付けられ、これらのタグが付いたドキュメントが入ります。
*「Design」のフォルダがない場合の例です。
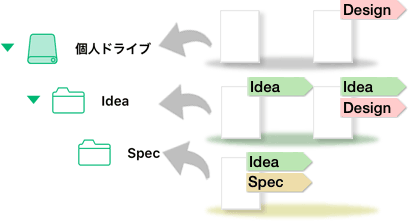
これらの操作はドキュメント一覧画面で行います。
タグを使った操作
フォルダを使った操作
ドキュメントにタグを付ける・はずす
- ドキュメントを長押しして、表示されるメニューの「タグ」をタップします。
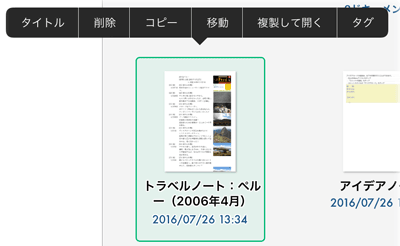
- ドキュメントに付けたいタグをオンに、ドキュメントからはずしたいタグをオフにします。
タグは「新しいタグの作成」をタップして、新しく作成することもできます。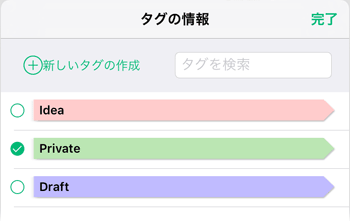
- 「完了」をタップします。
*ドキュメントをフォルダに入れて、対応するタグを付けることもできます。
タグの名前や色を変更する・削除する
![]() >「タグの編集」をタップして、タグの編集画面で操作します。
>「タグの編集」をタップして、タグの編集画面で操作します。
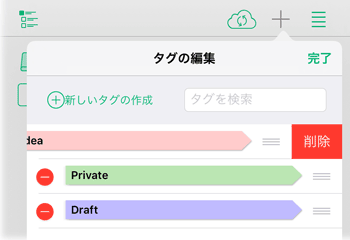
右側にある![]() をドラッグしてタグを並べ替えることもできます。
をドラッグしてタグを並べ替えることもできます。
*タグを選ぶときは、タグの編集画面と同じ順序で表示されます。
ドキュメントをフォルダに入れる
ドキュメントを長押しして、表示されるメニューの「移動」をタップしてフォルダを選びます。
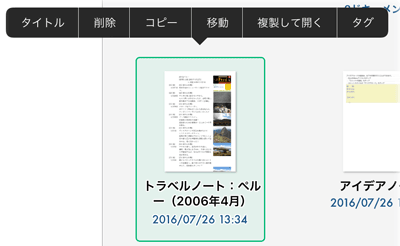
*ドキュメントにタグを付けて、対応するフォルダに入れることもできます。
*フォルダツリーで「すべてのドキュメント」や「ドキュメントテンプレート」を選んでいるときは、上記の操作はできません。
ドキュメントをフォルダから削除する
ドキュメントも削除する場合
ドキュメントを長押しして、表示されるメニューの「削除」をタップします。
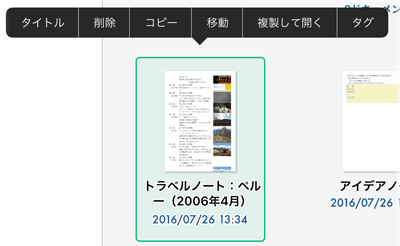
ゴミ箱に入れるか確認するメッセージが表示されるので、「はい」をタップします。
【ドキュメントが複数のフォルダに表示されている場合】
ドキュメントがほかのフォルダにも表示されていることを知らせるメッセージが表示されます。
ドキュメントそのものを削除するのではなく、現在のフォルダからだけ削除するには、「いいえ」をタップして、現在のフォルダに対応するタグをドキュメントからはずします。
ドキュメントを特定のフォルダからだけ削除する場合
フォルダを作成する
- フォルダツリーで、フォルダの親となるドライブまたはフォルダを長押しして、表示されるメニューの「フォルダ作成」をタップします。
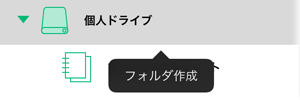
- 新しく名前を入力して作成するか、タグを選んで、フォルダを作成します。
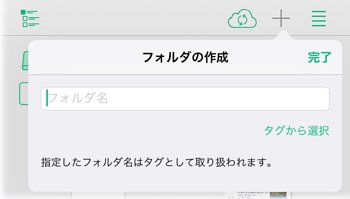


- 新しく作成する
- フォルダの名前を入力して「完了」をタップします。
同時に、フォルダに対応付けられた同名のタグが作成されます。 - タグを選んで作成する
- 「タグから選択」をタップして、フォルダに対応付けるタグを選び、「完了」をタップします。
選んだタグの名前がそのままフォルダの名前になります。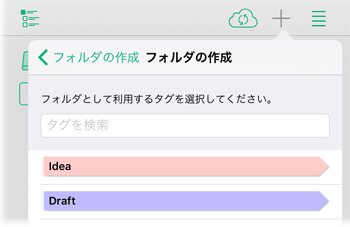
*フォルダは、親フォルダや同じ階層のフォルダと同じ名前にできません。タグを選んでフォルダを作成するときは、手順1.で選んだドライブ・フォルダに応じて、使えるタグだけが表示されます。
フォルダの名前を変更する・削除する
フォルダツリーでフォルダを長押しして、表示されるメニューの「フォルダ名」や「削除」をタップします。
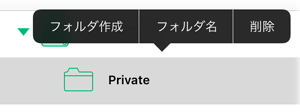
フォルダの名前を変更すると、対応するタグの名前も連動して変わります。
*タグの名前を変更して、対応するフォルダの名前を変更することもできます。
削除時にメッセージが表示された場合
削除するフォルダにドキュメントが含まれている場合、ドキュメントの扱いを確認するメッセージが表示されるので、ゴミ箱に送るか、タグをはずして親フォルダに移動するかを選びます。


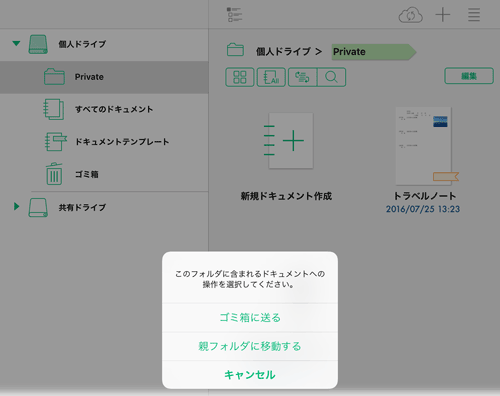
 ドキュメントにタグを付ける・はずす
ドキュメントにタグを付ける・はずす