Configuring Handwriting
You can change settings for the handwriting stroke mode:
- On the editor screen, tap
 .
. - Tap Settings.
- On the settings screen, configure each option in Input Control.
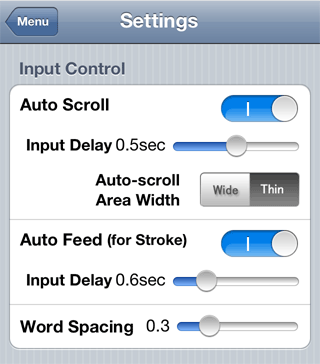
- Changing the Scroll Mode of the Input Area
- Turn on or off Auto Scroll.
If you have turned on the setting, you can change the length of the scroll delay after letters have been written in the gray part of the input area. To change it, drag the Input Delay slider. The width of the gray part can be adjusted in Auto-scroll Area Width.
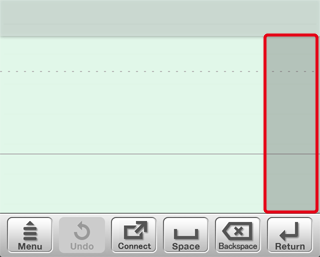
- Changing the Entry Mode for Handwritten Letters
- In Auto Feed (for Stroke), you can select whether the letters you handwrite on the stroke mode screen are automatically entered, or are entered when you tap
 .
.
If you have turned on the setting, you can change the length of the delay that occurs before your handwritten letters are entered. To change it, drag the Input Delay slider. If you want to handwrite slowly, set a long delay time.
- Adjusting the Interval to be Recognized as a Space
- If you insert an interval larger than the specific size between handwritten letters, the interval is recognized as a space. In the input area,
 is displayed to indicate this interval at the end of the handwritten letters. You can adjust the size of the interval depending on the way you write.
is displayed to indicate this interval at the end of the handwritten letters. You can adjust the size of the interval depending on the way you write.
Drag the Word Spacing slider to adjust the size of the interval to be recognized as a space.* In convert mode, a space is considered as a delimiter of words. For this reason, adjusting the interval changes recognition results and the display of alternatives.
* The convert mode is only available in 7notes Premium.
- On the settings screen, tap Menu > Back.
- If you have turned on both Auto Scroll and Auto Feed (for Stroke), you need to be careful about the setting in each Input Delay. Make sure that the Input Delay value in Auto Scroll is smaller than the Input Delay value in Auto Feed (for Stroke), otherwise, handwritten letters are entered before the input area automatically scrolls.