【Ver6】検索条件を登録・変更する
自分で検索条件を登録・設定して、必要な情報をピンポイントで検索することができます。
あらかじめ用意されている検索条件を元に、結果の表示方法だけを変更するといった使い方もできます。
登録した検索条件はアプリに保存され、ほかのノートでも使うことができます。特定のノートだけで使う場合は、保存先を変更してノート固有の検索条件に変更したり、コピーして別の検索条件にしたりできます。
付箋の検索条件を登録する
検索条件を登録する
- ノート編集画面で投げ縄モードにし、検索したい種別の付箋を選びます。

- 表示されるメニューの[タグ]>[付箋の検索条件を追加]をタップします。
※ページに付けた付箋の場合
ノート編集画面下部の または、
または、
 をタップして表示されるページ一覧で、ページのサムネイルを長押し、または右クリックして表示されるメニューの[ページ属性]>[付箋の検索条件を追加]をタップします。
をタップして表示されるページ一覧で、ページのサムネイルを長押し、または右クリックして表示されるメニューの[ページ属性]>[付箋の検索条件を追加]をタップします。 - 検索条件を追加したことを知らせるメッセージが表示されるので、[OK]をタップします。
検索する
 >[タグ検索]を選びます。
>[タグ検索]を選びます。
[検索条件を登録する]の操作1.で選んだ付箋の種別が、[登録済み検索条件一覧]に表示されます。- 検索したり、検索条件を変えたりします。
【検索する】
[登録済み検索条件一覧]で、登録された検索条件をオンにして[検索]をタップします。
【検索条件を変える】
[登録済み検索条件一覧]で、登録された検索条件をオンにして[検索条件]の[プロパティ]をタップして検索条件を設定します。※その他の検索条件を登録するときのStep 3.を参考にします。

【検索結果の表示方法を設定する】
[検索結果スタイル]の設定を変更します。
※アイテムの付箋や日付スタンプを付けた個所を検索する場合は、[結果をページ単位で表示する]をオンにすることをおすすめします。検索結果がページ単位で表示され、どこに付箋が付いているか確認できます。
【表示しているノートだけで使う検索条件にする】
[登録済み検索条件一覧]の右上にある[編集]をタップし、検索条件の右側にある をドラッグして、[ノート]以下に移動します。
をドラッグして、[ノート]以下に移動します。
その他の検索条件を登録・設定する
ここでは、[TODO年度内(期限順)]という名前で、次の検索条件で登録する操作を説明します。
- 期限が[2019/3/31まで]のTODOを検索する
- TODOを期限の早い順に並べ替えて検索結果を表示する
Step 1. 検索条件名を設定する
※一時的に使う検索条件を設定する場合は、操作3.~4.は不要です。
- ノート編集画面で、
 >[タグ検索]を選びます。
>[タグ検索]を選びます。 - 登録する検索条件と似た条件がある場合は、[登録済み検索条件一覧]で選びます。
ここでは、[TODO(未完了)]を選びます。
※選んだ検索条件の一部を変えて、検索条件を登録できます。
- [検索条件]の[登録]をタップします。
- [検索条件名]に入力します。
ここでは、[TODO年度内(期限順)]と入力します。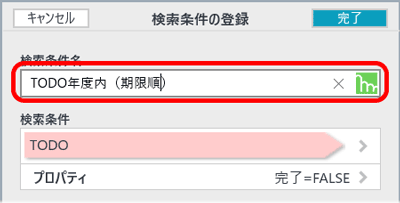
Step 2. 検索対象を指定する
- [検索条件]のタグをタップします。
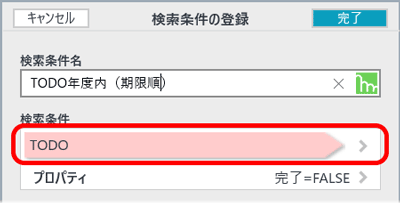
- [タグスキーマ一覧]で検索する項目をオンにし、[完了]をタップします。
ここでは、Step 1.の操作2.で選んだ検索条件が元になっているため、[TODO]がオンになっています。変更する必要はありません。
Step 3. 検索条件を設定する
Step 2.で指定した検索対象を絞り込む条件を設定します。
ここでは、期限が[2019/3/31]までのTODOを検索するように条件を設定します。
- [検索条件]の[プロパティ]をタップします。
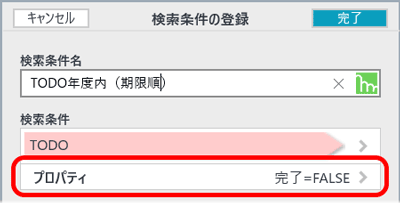
- [プロパティ条件]の[期限]の
 をタップします。
をタップします。
[(その日の日付) : 等しい]という条件が追加されます。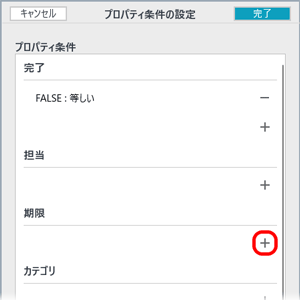
- 追加された条件をタップします。
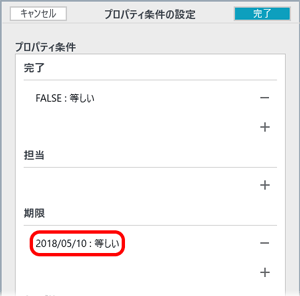
- [プロパティ値]の[期限]をタップして日付を指定し、[完了]をタップします。
ここでは[日付指定]で[2019年3月31日]を指定します。
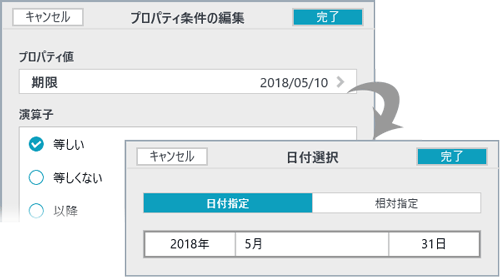
- プロパティ条件の編集画面に戻ったら、[演算子]で[以前]をオンにして[完了]をタップします。
プロパティ条件の設定画面に戻ります。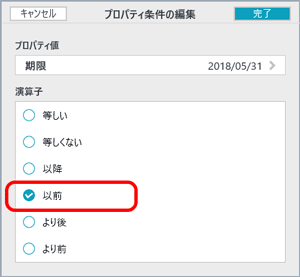
- 不要な条件は、その右側にある
 をタップして削除します。
をタップして削除します。
ここでは、元にした検索条件に設定されている[完了]の[FALSE : 等しい]を削除します。 - [完了]をタップして、検索条件の登録画面に戻ります。
※一時的に使う検索条件を設定する場合は、タグ検索画面に戻ります。
Step 4. 検索結果の表示方法を設定する
検索条件の登録画面の[検索結果スタイル]で設定します。
※一時的に使う検索条件を設定する場合は、タグ検索画面の[検索結果スタイル]で設定します。
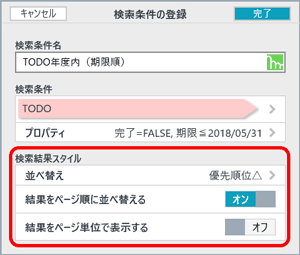
【結果を検索対象ごとに並べ替える場合】
Step 3.の操作5.で[等しい]以外の演算子を選んだ場合は、検索条件に複数のものが該当する可能性があります。この場合、次の操作で並べ替え条件を設定すると、同じものごとに並べ替えることができます。
- [検索結果スタイル]の[並べ替え]をタップします。
- [期限]を選んで、[昇順]または[降順]をタップします。
期限が早いものから表示するときは[昇順]、期限の遅いものから表示するときは[降順]をタップします。
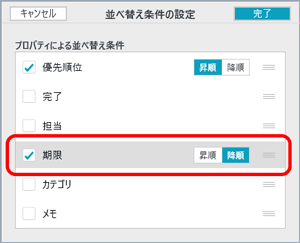
- 不要な並べ替え条件は、オフにします。
ここでは、[優先順位]をオフにします。 - [完了]をタップします。
【結果をページ順に並べ替える場合】
[結果をページ順に並べ替える]をオンにします。
【結果をページごとにまとめて表示する場合】
[結果をページ単位で表示する]をオンにします。
Step 5. 検索条件を登録して検索を実行する
※一時的に使う検索条件を設定した場合は、操作1.~2.の代わりに、タグ検索画面でそのまま[検索]をタップします。
この場合、検索結果一覧の![]() >[検索条件に登録]をタップして、検索条件として登録することもできます。
>[検索条件に登録]をタップして、検索条件として登録することもできます。
- 検索条件の登録画面で[完了]をタップします。
[登録済み検索条件一覧]に、作成した検索条件が登録されます。 - 登録した検索条件がオンになっていることを確認して[検索]をタップします。
検索が実行され、検索結果一覧が表示されます。
検索結果をタップすると、該当個所が表示されます。
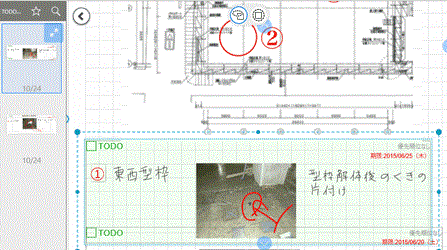
検索条件を変更・削除する
- ノート編集画面で
 >[タグ検索]をタップします。
>[タグ検索]をタップします。 - [登録済み検索条件一覧]の右上にある[編集]をタップします。
【検索条件の名前や設定を変更する】
【検索条件を削除する】
- 削除したいタグをオンにし、[削除]をタップします。
- 削除を確認するメッセージが表示されるので、[削除]をタップします。
- 削除が終わったら[完了]をタップします。
検索条件を並べ替える・保存先を変更する・コピーする
[登録済み検索条件一覧]では、検索条件を任意に並べ替えることができます。
検索条件のうち、アプリに保存され、ほかのノートでも使うことができるものは[アプリ]以下に表示されます。[ノート]以下に表示される検索条件は、開いているノートに保存されており、そのノートだけで使うことができます。
[アプリ]以下と[ノート]以下の間で検索条件を移動・コピーすると、保存先を変更できます。
- ノート編集画面で
 >[タグ検索]をタップします。
>[タグ検索]をタップします。
【並べ替える・保存先を変更する】
- [登録済み検索条件一覧]の右上にある[編集]をタップします。
- 検索条件をドラッグして、並べ替えます。
保存先を変更するときは、[ノート]以下または[アプリ]以下に移動します。
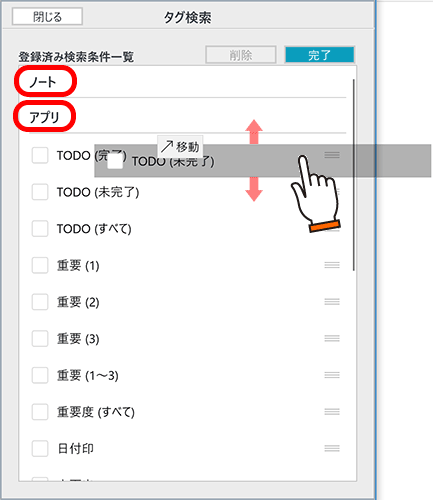
- 並べ替えや変更が終わったら[完了]をタップします。
【コピーする】
- [登録済み検索条件一覧]で検索条件を長押しし、表示されるメニューの[ノートにコピー]または[アプリにコピー]をタップします。
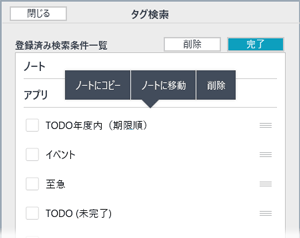
 付箋の検索条件を登録する
付箋の検索条件を登録する