【Ver6】ツールや機能をすぐに使えるようにする - ツールボックス
ノート編集画面には、よく使う機能や便利な機能が集められたツールボックスが表示されています。
ツールボックスはカスタマイズしてチームで共有することもできるので、業務に必要なツールや機能を集めたツールボックスをチームで共有すれば、業務の効率化がはかれます。
※[標準]などのラベルをタップすると、ツールボックスを開閉できます。
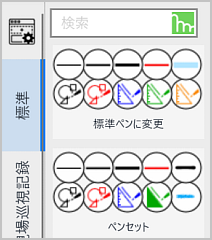
ツールボックスを作成する
- ペンやペンセットを登録する場合は、ペンの種類や色・太さを設定しておきます。

※現在使っているペンやペンセットを登録できます。複数のペンセットを登録する場合は、一度ツールボックスを作成したあと、そのツールボックスにペンセットを追加します。

- ノート編集画面で
 >[ツールボックス]>[ツールボックスを新規作成]を選びます。
>[ツールボックス]>[ツールボックスを新規作成]を選びます。
[ツールボックスを新規作成]画面が表示されます。 - [登録先]をタップして選びます。
※ツールボックスを自分だけで使う場合は(個人)を、チームで共有して使う場合は共有先のチームを選びます。
※(現在のノート)を選ぶと、現在編集中のノートを開いたときだけツールボックスが表示されます。ツールボックスを登録したノートをノートテンプレートにすると、チームや全社で統一されたノートを使うことができます。

※ツールボックスを作成後に登録先を変更することはできません。
- [新規ツールボックス]をタップして、作成するツールボックスの名前を入力します。
※ここで入力した名前が、ノート編集画面のツールボックスのラベルとして表示されます。
 をタップして、表示されるメニューからツールボックスに登録する項目を選びます。
をタップして、表示されるメニューからツールボックスに登録する項目を選びます。
- 項目の順番を並べ替えるには、項目をドラッグして並べ替えます。
※項目を削除するには、削除したい項目をオンにして右下の[削除]をタップします。
- 項目の追加や並べ替えが終わったら[完了]をタップします。
- 作成したツールボックスの表示を確認します。
※操作3.で共有先チームを選んだ場合は、そのメンバーのノート編集画面にも表示されます。
- ツールボックス登録時の補足
- ペンを1つずつ登録する場合は[+コマンド登録]からペンを選びます。
現在のペンセットを登録したときは、追加されたペンセットをタップしてペンセットの名前を入力します。※ここで入力した名前が、ペンセットのイメージとあわせて表示されます。
- [ノートを登録(開く)]は、登録されたノートを開きます。[ノートを登録(複製して開く)]は登録されたノートのコピーを作成して開きます。
- [セパレータ追加]を選ぶと、項目を区切ることができます。
追加されたセパレータをタップすると名前を変更できます。区切りだけを入れたいときは、名前を削除して空白にします。 - ノートやマイアイテム・共有アイテム・マイテンプレート・共有テンプレートをツールボックスに登録した場合、元のノートやアイテム・テンプレートを削除すると、ツールボックスからも削除されます。
- チームで共有するツールボックスに次のものは登録できません。
- 個人フォルダのノート
- ほかのチームフォルダのノート
- マイアイテム・マイテンプレート
- ほかのチームの共有アイテム・共有テンプレート
- ペンを1つずつ登録する場合は[+コマンド登録]からペンを選びます。
ツールボックスを編集・削除する
- ノート編集画面で
 >[ツールボックス]>[ツールボックスの管理]を選びます。
>[ツールボックス]>[ツールボックスの管理]を選びます。
[ツールボックスの管理]画面が表示されます。 - ツールボックスを編集します。
- [閉じる]をタップします。
- 登録先が(個人)のツールボックスは、
 >[ツールボックス]>[(個人)のツールボックスを初期値に戻す]を選んで初期状態に戻すことができます。
>[ツールボックス]>[(個人)のツールボックスを初期値に戻す]を選んで初期状態に戻すことができます。
ツールボックスの表示を変更する
ツールボックスを並べ替える・表示/非表示を切り替える
- ノート編集画面で
 >[ツールボックス]>[ツールボックスの表示設定]を選びます。
>[ツールボックス]>[ツールボックスの表示設定]を選びます。
[ツールボックスの表示設定]画面が表示されます。 - 表示するツールボックスをオンに、表示しないツールボックスをオフにします。
- 各ツールボックスをドラッグして並べ替えます。
※ノート編集画面では、この画面と同じ順序でツールボックスのラベルが表示されます。
- [閉じる]をタップします。
ツールボックスの表示幅や表示する位置を変える
- ノート編集画面で
 >[ツールボックス]>[レイアウト]を選びます。
>[ツールボックス]>[レイアウト]を選びます。 - ツールボックスの表示幅を[大][中][小]から選びます。
- ツールボックスの表示位置を[左][右]から選びます。
編集中のノートで利用できるツールボックスだけを表示する
今編集中のノートで利用できるツールボックスだけを表示すると、複数のチームに参加している場合にたくさんのツールボックスが表示されてわかりにくくなることがなくなり、迷わず利用できるようになります。
- ノート編集画面で
 >[ツールボックス]>[編集中のチームのツールボックスのみ表示]をオンにします。
>[ツールボックス]>[編集中のチームのツールボックスのみ表示]をオンにします。
※この設定をオンにしても個人や全社に登録しているツールボックスは表示されます。
ツールボックスを検索する
ツールボックスに登録されているコマンドやアイテム、ノートなどを名前で検索することができます。
- 検索したいツールボックスを表示します。
- ツールボックス上部の入力欄に、検索したい文字列を入力します。
条件に合致した項目が表示されます。※検索を解除したいときは、入力欄を空白にします。
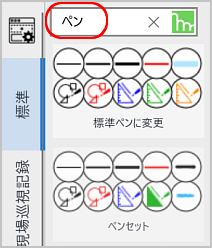
 ツールボックスを作成する
ツールボックスを作成する