【Ver6】工事写真を撮影する
eYACHO は、JACICの改ざん検知機能・小黒板情報連携機能に対応しており、工事写真の電子納品に利用できます。工事計画に沿って工事黒板や工事写真票を準備しておくことができるので、現場での撮影をスムーズに進められます。
また、撮影した工事写真から、工事写真帳を作成することもできます。
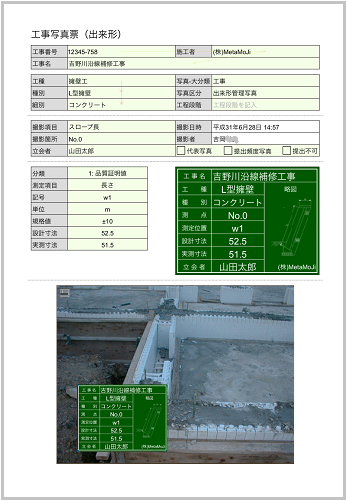
工事写真撮影の準備をする
eYACHO には工事名や工種を入力してカジュアルに使える工事黒板のアイテムのほか、細かい項目を入力して電子納品にも利用できる工事写真票など、いろいろな素材が用意されているので、目的に応じて使い分けます。
※組み込みの工事黒板や工事写真票をカスタマイズして、必要なデザインの工事黒板や工事写真票を作成することもできます。
| 工事黒板アイテムの例 | 工事写真票の例 |
|---|---|
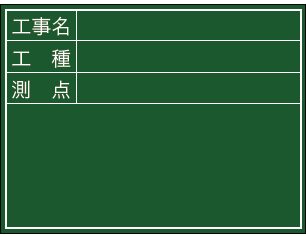 |
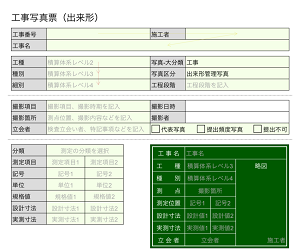 |
工事黒板のアイテムを準備する
- 工事黒板のアイテムを貼り付けるノートを準備します。
- ノート編集画面で
 >[アイテムを追加]を選びます。
>[アイテムを追加]を選びます。
- [業務アイテム]*1から、利用したい工事黒板アイテムをタップして選びます。
*1カスタマイズした工事黒板アイテムを利用したい場合は、[共有アイテム]から選びます。
選んだ黒板がノートに貼り付けられます。
- [工事名]や[工種]などをタップして入力します。
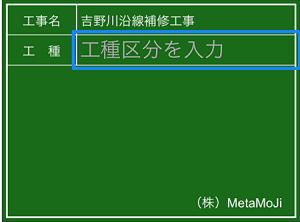
工事写真票を準備する
- 工事写真票を作成するノートを準備します。
- ノート編集画面で
 >[ページを追加]>[用紙を選んで追加]を選びます。
>[ページを追加]>[用紙を選んで追加]を選びます。
- [業務テンプレート]*1から[工事写真票]または[工事写真票(出来形)]をタップして選びます。
*1カスタマイズした工事写真票を利用したい場合は、[共有テンプレート]から選びます。
※工事写真票には、黒板が横型のものと縦型のものがあります。
※工事写真票(出来形)には、測定項目数が2つのものと1つのものがあります。
- 必要な項目を表に入力します。
- 表に入力した内容は、黒板の対応する項目に自動的に反映されます。ただし、[撮影箇所]は[測点]に反映されます。
- [撮影日時][撮影者]は、写真を撮影したときに自動的に入力されるため入力は不要です。
- [工事写真票]の場合
- [工種]は自動的に反映されません。黒板の入力欄をタップすると、表の[工種][項目][細別]に入力した内容から選んで入力できます。
- [備考]に入力した内容は、は黒板下部の空欄に反映されます。
- [工事写真票(出来形)]の場合
- [記号]は[測定位置]に反映されます。
- [略図]は、黒板に直接手書きしたり、別に用意したイメージを貼り付けたりします。
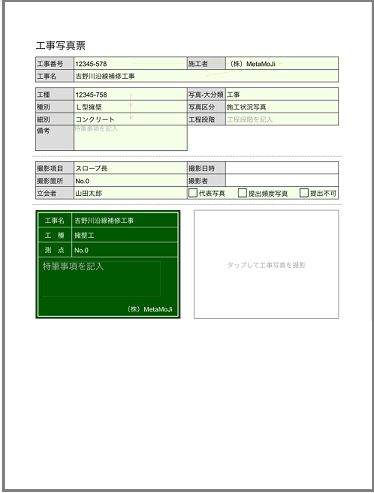
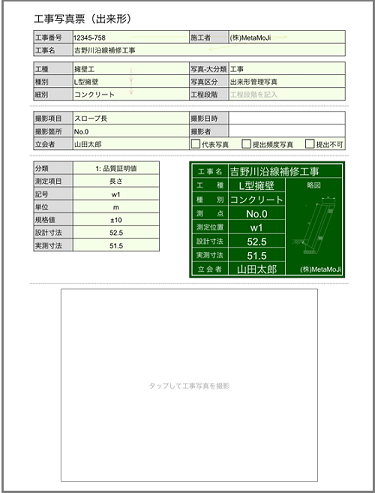
工事写真を撮影する
- 工事黒板や工事写真票を準備したノートを開きます。

- カメラを起動します。
工事黒板のアイテムを貼り付けているか工事写真票を利用しているかによって操作が異なります。工事黒板のアイテムを貼り付けている場合 工事写真票の場合 工事黒板をタップし、メニューから[工事写真-撮影]を選ぶ [タップして工事写真を撮影]をタップする 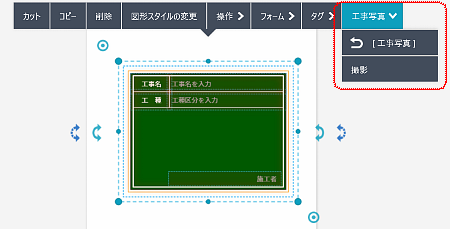
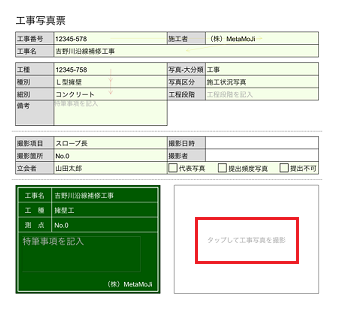
- 撮影します。
※黒板は、ドラッグして移動したり、四隅の
 をドラッグしてサイズを変更したりできます。
をドラッグしてサイズを変更したりできます。
- [完了]をタップします。
工事写真が挿入されます。- 初期設定では、[工事黒板付き]と[工事黒板なし]の2種類の工事写真がアルバムに保存されます。保存不要な場合は、
 >[システムオプション]>[工事写真の設定]で、保存不要な方をタップしてオフに設定します。
>[システムオプション]>[工事写真の設定]で、保存不要な方をタップしてオフに設定します。
※管理者のカスタマイズ設定によっては保存されません。上記の設定項目もありません。
- 写真を削除するには、写真をタップして表示されるメニューから[クリア]を選びます。
- 写真の情報を見るには、写真をタップして表示されるメニューから[工事写真情報]を選びます。
- 撮影後は、入力内容を変更できません。入力内容を変更するには、写真を削除してから入力し直します。
- 初期設定では、[工事黒板付き]と[工事黒板なし]の2種類の工事写真がアルバムに保存されます。保存不要な場合は、
工事写真を取り込む・送る
撮影した工事写真は、ファイルに保存したり、アプリケーションに送ったりすることができます。
- 撮影した工事写真をタップして表示されるメニューから[送る]を選びます。
- 保存先や送り先を選びます。
- アプリケーションに送る
- 工事写真をほかのアプリケーションに送ります。
- ファイルに保存する
- 工事写真をファイルに保存します。
工事写真帳を作成する
- 工事写真帳に出力したい工事写真を含むノートを開きます。

- ノート編集画面で
 >[ページを追加]>[工事写真帳を作る]を選びます。
>[ページを追加]>[工事写真帳を作る]を選びます。
- [工事写真を選択]を選びます。
[工事写真を選択]画面に、ノート内に存在する撮影済み工事の一覧写真が表示されます。 - 工事写真帳に出力する順番にタップし、[完了]をタップします。
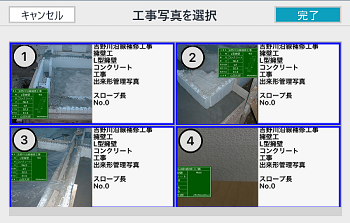
- [工事写真帳台紙]で使用する工事写真帳台紙を選び、[完了]をタップします。
※カスタマイズした工事写真帳台紙を利用したい場合は、[用紙から選択]から選びます。
ノートに写真台帳のページが追加されます。
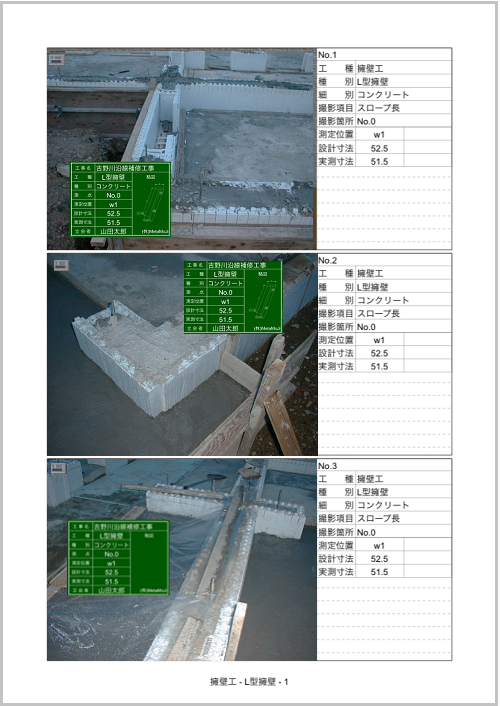
- [工事写真帳を作る]コマンドで追加した工事写真は、工事写真情報を見たり、写真を外部に送ったりすることはできますが、再撮影やクリアは実行できません。
 工事写真撮影の準備をする
工事写真撮影の準備をする