【Ver6】定型フォームを作成する
同じ種類のデータを繰り返し書いたり、決まった項目を記録したりする場合は、専用の画面(フォーム)を作成しておくと便利です。
フォームは、通常のノート編集に使う図形やテキスト・表のほか、専用のフォーム部品を使って作成します。
- フォームの作成・利用方法について詳しくは、フォーム作成ガイドをご覧ください。
Step 1. 図形やユニット・フォーム部品を配置する
- 図形やテキストユニットを使って、枠組みや区切り・見出しなどを用意します。
既存の帳票(PDF)をページの背景に読み込んで利用することもできます。
- ノート編集画面右端の
 をタップします。
をタップします。
画面端に[フォーム部品の追加]画面が表示されます。 - 使いたいフォームをタップして貼り付け、設定します。
- 表を追加して、数値・テキストの入力や数値の計算に使うこともできます。
- フォーム部品も、文字や写真と同じように選んで、移動したりサイズを変更したりできます。
Step 2. フォーム部品を設定する
貼り付けたフォーム部品ごとに、表示や入力方法を設定します。
- ペンモード・消しゴムモードまたは投げ縄モードでフォーム部品を長押し、または右クリックして表示されるメニューから[フォーム]>[○○の設定]をタップして設定します。
※[○○の設定]の[○○]には、選んだフォーム部品の名前が表示されます。
- 入力する順序を決める
- 入力したい順にフォーム部品を並べます。
- フォーム部品をすべて選択し、表示されるメニューから[フォーム]>[続けて入力させる]をタップします。
- フォーム部品を配置します。
順序が矢印で表示されます。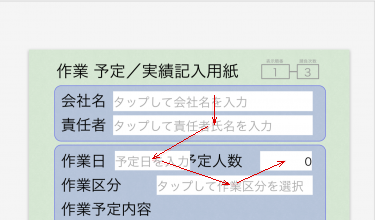
Step 3. フォームの動作を確認する
フォーム部品の配置や設定が終わったら、期待どおり動作するか確認します。
※投げ縄モードでタップすると、データを入力・設定できます。
※動作の確認が終わったら、フォーム部品を選んで、表示されるメニューから[フォーム]>[フィールドの値を空にする]をタップして、動作確認に使ったデータを削除します。
Step 4. フォームを登録する
作成したフォームをテンプレートとして登録します。
 フォーム作成ガイド(PDF)
フォーム作成ガイド(PDF)