図面ユニットに実寸付きアイテムを追加する
図面ユニットに読み込んだ図面に縮尺を設定しておけば、実寸付きアイテムの大きさも連動します。
紙の図面上では、実際に物の大きさと場所をシミュレーションする不便さを図面ユニットとスケール、実寸付きアイテムでその不便さを改善します。
1.寸法付きのアイテムを登録する
自分だけで使う場合はマイアイテムとして、チームで共有して使う場合は共有アイテムとして、登録します。
- アイテムとして登録する写真を選びます。

- 表示されるメニューの「操作 」>「アイテムの登録」をタップします。
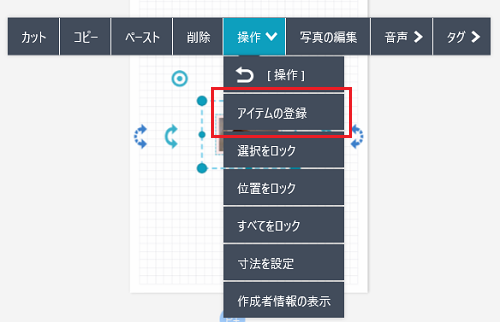
- 「アイテムの登録」が表示されるので、アイテム名を入力します。
登録する寸法をアイテム名に付けておくと追加するときに分かりやすいです。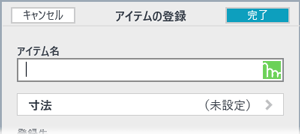
- 「寸法」をタップします。
- 「寸法」が表示されるので設定し、「完了」をタップします。
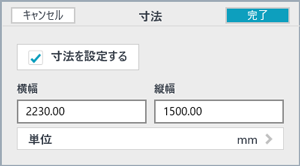
- 「寸法を設定する」にチェックを入れます。
- 「単位」をタップし、mm・cm・m から選びます。
- 横幅、縦幅を入力します。
- 「アイテムの登録」に戻ります。登録先を選びます。
共有アイテムとして登録する場合は、共有先チームを選びます。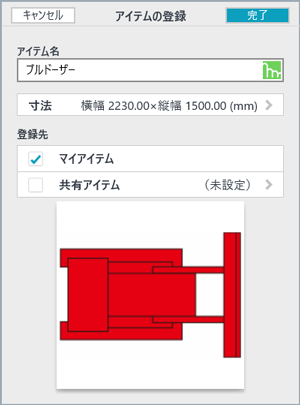
- 「完了」をタップします。
登録したアイテムは、アイテム一覧の「マイアイテム」または「共有アイテム」に追加されます。
共有アイテムとして登録した場合は、共有先チームのメンバーのアイテム一覧にも表示されます。
2.図面ユニットの図面に縮尺を設定する
インポート先から図面PDFを選びます。
*図面ユニットに画像を読み込むためには、あらかじめ画像をインポート可能な場所に用意しておく必要があります。
- ノート編集画面の
 >「図面ユニットの追加」をタップします。
>「図面ユニットの追加」をタップします。
- 図面ユニットを選んで、表示されるメニューの「ファイルから選択」で図面を選びます。
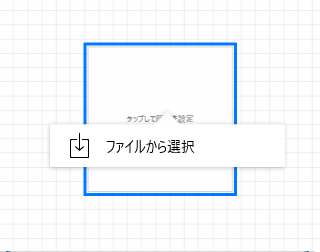
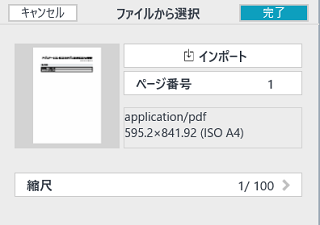
- 「縮尺」をタップします。
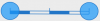 をドラッグし、数値のある線に合わせます。
をドラッグし、数値のある線に合わせます。
左右の をドラッグし、幅を合わせます。
をドラッグし、幅を合わせます。
*「角度スナップ」をオンにしておくと、角度の調整が合わせやすくなります。
- 左上の「距離」に合わせた線の数値を入力し、「完了」をタップします。
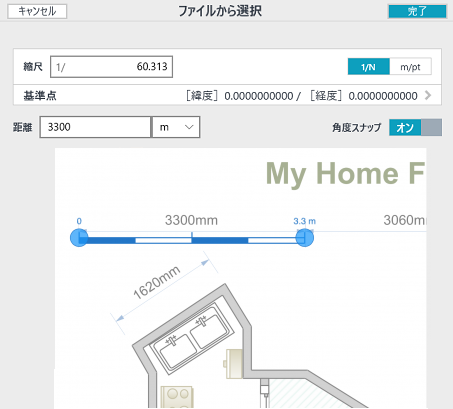
- 「完了」をクリックし設定を終了します。
図面ユニットに図面が表示されます。
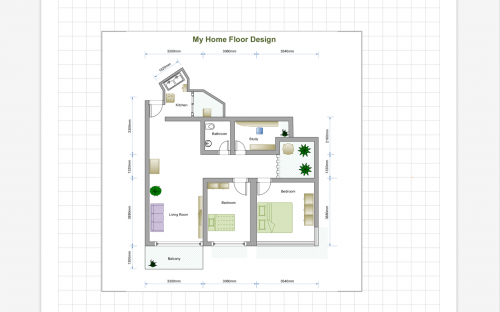
3.アイテムを追加する
登録した実寸付きアイテムを図面上に追加します。
- ノート編集画面で
 >「アイテムを追加」をタップします。
>「アイテムを追加」をタップします。
アイテム一覧が表示されます。
 をタップし、カテゴリ分けされたアイテムを表示します。
をタップし、カテゴリ分けされたアイテムを表示します。- 寸法を設定したアイテムを選んでタップします。
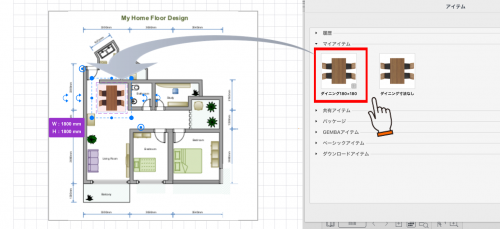
 1.寸法付きのアイテムを登録する
1.寸法付きのアイテムを登録する