アイテムを登録・カスタマイズする
よく使う写真やテキストをアイテムとして登録したり、アイテムの一覧を好みに合わせてカスタマイズしたりできます。
よく使う写真やテキストを登録する
ページに書いた文字や、貼り付けた図形・写真・イメージ・ユニットは、いろいろな組み合わせでアイテムとして登録できます。
自分だけで使う場合はマイアイテムとして、チームで共有して使う場合は共有アイテムとして、登録します。
- アイテムとして登録する文字や写真を選びます。

- 表示されるメニューの「操作 」>「アイテムの登録」をタップします。
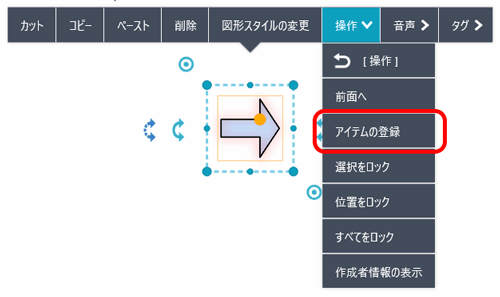
- アイテム名を入力します。
- 登録先を選びます。
共有アイテムとして登録する場合は、共有先チームを選びます。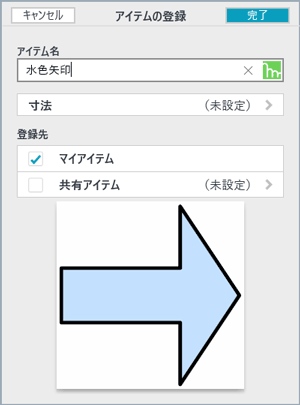
- 「完了」をタップします。
登録したアイテムは、アイテム一覧の「マイアイテム」または「共有アイテム」に追加されます。
共有アイテムとして登録した場合は、共有先チームのメンバーのアイテム一覧にも表示されます。
(全社)に登録した場合
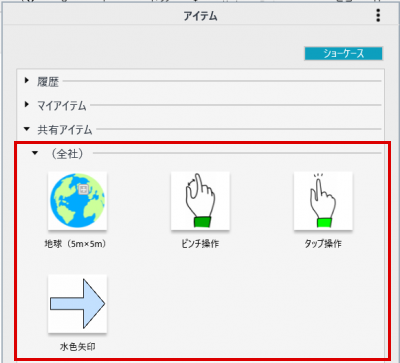
【(全社)に登録する】
(全社)は、法人の全員が参加しているチームのフォルダになります。全員が使うアイテムを登録しておきます。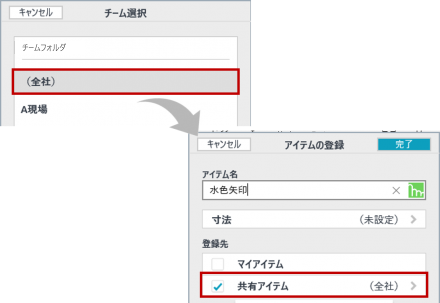
- 一覧でアイテムを長押し、または右クリックすると、登録したアイテム名を変更したり、共有先チームやだれがいつ登録したかを確認したりできます。
ただし、登録内容は変更できません。登録したアイテムを削除したあと、登録しなおします。
アイテムを削除する
マイアイテムと共有アイテム・ダウンロードアイテムを削除できます。
共有アイテムを削除すると、共有先チームのメンバーのアイテム一覧からも削除されます。
- ノート編集画面で
 >「アイテムを追加」をタップします。
>「アイテムを追加」をタップします。 - 右上の
 >「編集」をタップします。
アイテムの一覧が編集できる状態になります。
>「編集」をタップします。
アイテムの一覧が編集できる状態になります。
*共有アイテムの一覧を最新にするには
 >「更新」をタップします。ほかのユーザーが追加・削除した内容が反映されます。
>「更新」をタップします。ほかのユーザーが追加・削除した内容が反映されます。 - 削除するアイテムの
 をタップします。
をタップします。
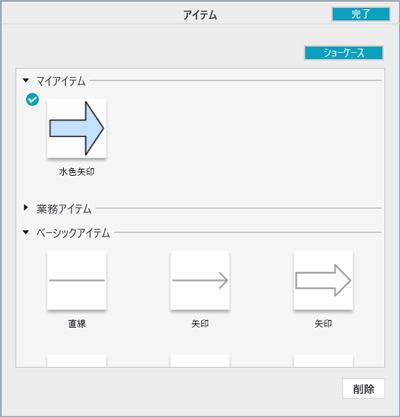
 になったら、画面下の「削除」をタップします。
になったら、画面下の「削除」をタップします。- 削除が終わったら「完了」をタップします。
アイテムの一覧を並べ替える
*共有アイテムは並べ替えできません。
- ノート編集画面で
 >「アイテムを追加」をタップします。
>「アイテムを追加」をタップします。 - 右上の
 >「編集」をタップします。
>「編集」をタップします。
アイテムの一覧が編集できる状態になります。 - アイテムをドラッグして並べ替えます。
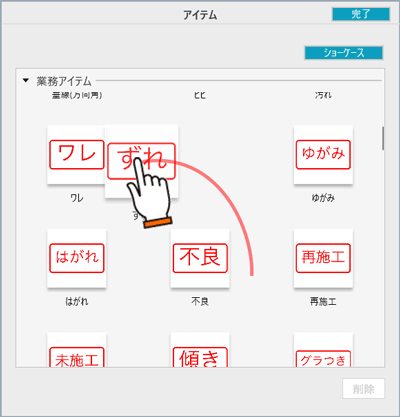
- 並べ替えが終わったら「完了」をタップします。
寸法付きのアイテムを登録する
縮尺を設定した図面ユニットに寸法付きのアイテムを追加すると、図面の実サイズに合うようにリサイズされます。
自分だけで使う場合はマイアイテムとして、チームで共有して使う場合は共有アイテムとして、登録します。
- アイテムとして登録する写真を選びます。

- 表示されるメニューの「操作 」>「アイテムの登録」をタップします。
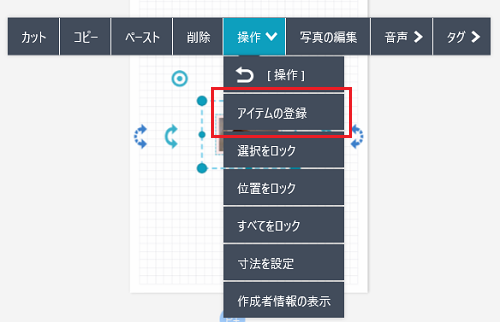
- 「アイテムの登録」が表示されるので、アイテム名を入力します。
登録する寸法をアイテム名に付けておくと追加するときに分かりやすいです。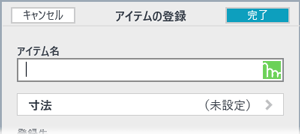
- 「寸法」をタップします。
- 「寸法」が表示されるので設定し、「完了」をタップします。
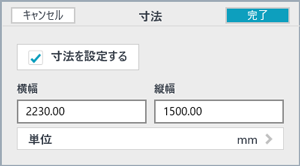
- 「寸法を設定する」にチェックを入れます。
- 「単位」をタップし、mm・cm・m から選びます。
- 横幅、縦幅を入力します。
- 「アイテムの登録」に戻ります。登録先を選びます。
共有アイテムとして登録する場合は、共有先チームを選びます。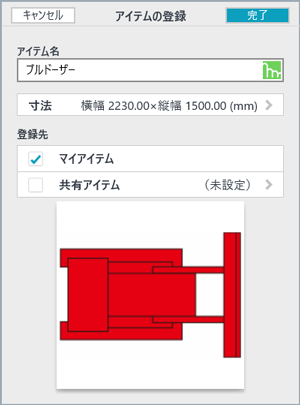
- 「完了」をタップします。
登録したアイテムは、アイテム一覧の「マイアイテム」または「共有アイテム」に追加されます。
共有アイテムとして登録した場合は、共有先チームのメンバーのアイテム一覧にも表示されます。
 よく使う写真やテキストを登録する
よく使う写真やテキストを登録する