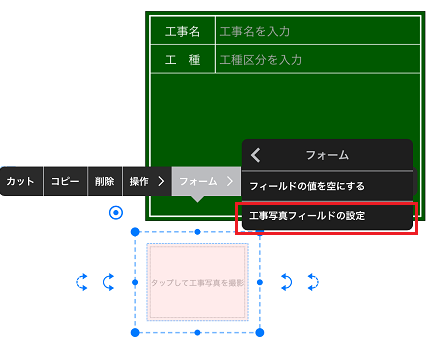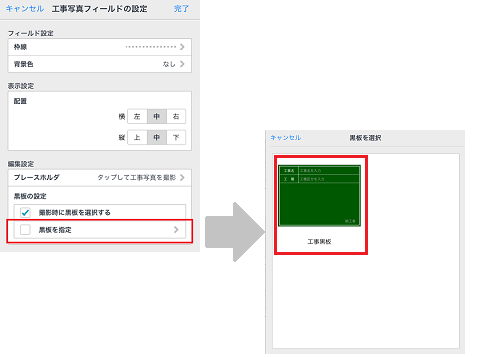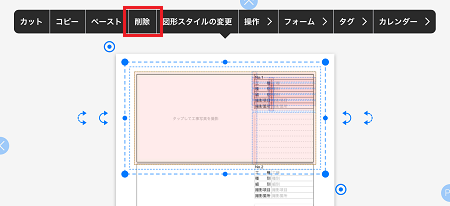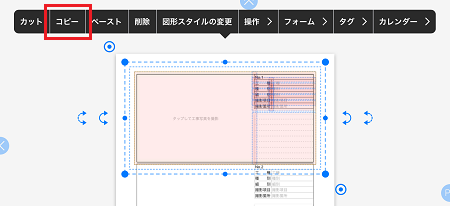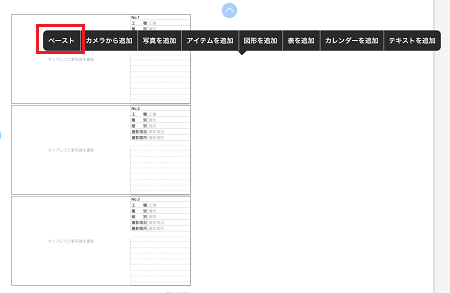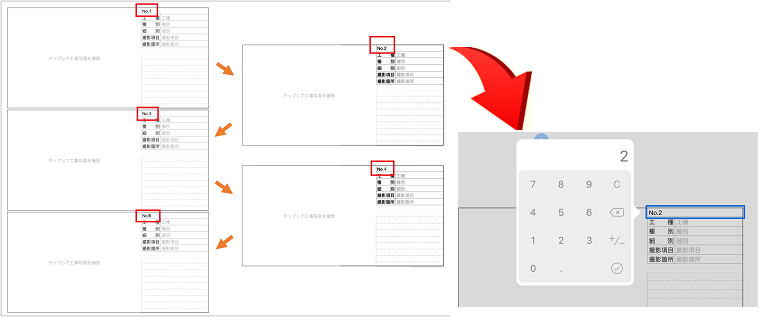工事黒板や工事写真票をカスタマイズする
eYACHO にあらかじめ用意されている工事黒板や工事写真票に適切なものがない場合は、カスタマイズすることで、目的に合った工事黒板や工事写真票を作成することができます。
カスタマイズした工事黒板や工事写真票も、組み込みのものと同じ方法で利用できます。
工事黒板をカスタマイズする
ベースとなる黒板アイテムを編集して目的に合った工事黒板を作成し、共有アイテムとして登録します。
- ノート編集画面で
 >「アイテムを追加」をタップします。
>「アイテムを追加」をタップします。
- 「業務アイテム」から、ベースとして利用したい黒板アイテムをタップして選びます。
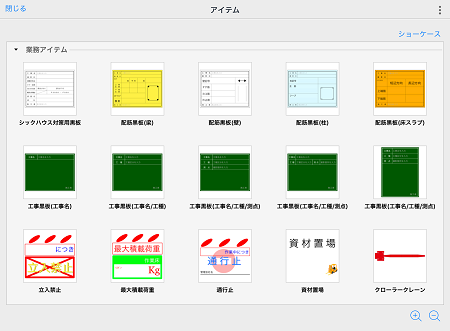
選んだ黒板がノートに貼り付けられます。
- 黒板アイテムをタップし、表示されるメニューから「操作」>「グループ化解除」をタップします。
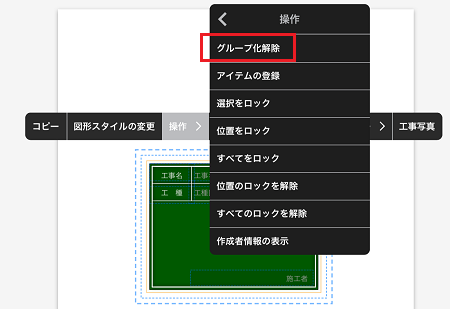
 >「図形を追加」や
>「図形を追加」や >「フォーム部品を追加」から図形やフォーム部品を追加して黒板をカスタマイズします。
>「フォーム部品を追加」から図形やフォーム部品を追加して黒板をカスタマイズします。
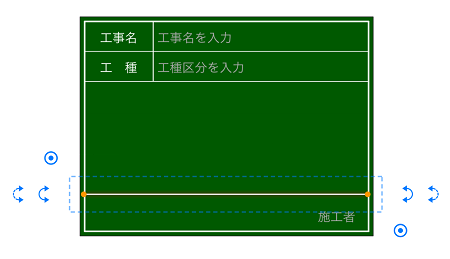
- カスタマイズした黒板全体を投げ縄モードで選択し、表示されるメニューから「操作」>「グループ化」をタップします。
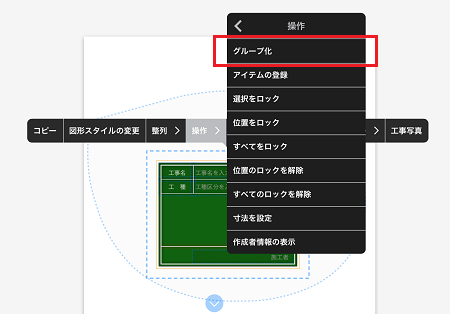
- 黒板をタップし、表示されるメニューから「操作」>「アイテムの登録」をタップします。
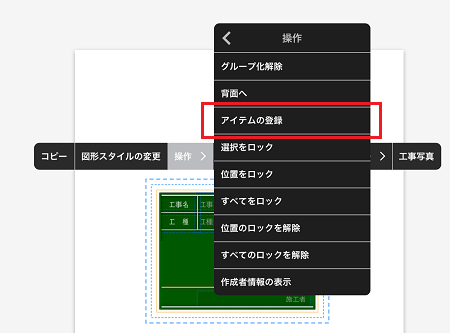
- カスタマイズした黒板を共有アイテムとして登録します。

工事写真票をカスタマイズする
ベースとなる工事写真票を編集して目的に合った工事写真票を作成し、共有テンプレートとして登録します。
- ノート編集画面で
 >「ページを追加」>「用紙を選んで追加」をタップします。
>「ページを追加」>「用紙を選んで追加」をタップします。
- ベースとして利用したい「工事写真票」または「工事写真票(出来形)」をタップして選びます。
- 黒板全体を投げ縄モードで選択し、表示されるメニューから「操作」>「位置のロックを解除」をタップします。
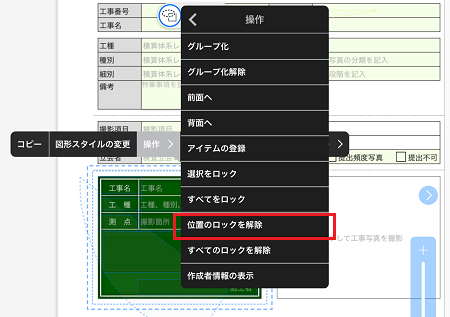
- フォーム部品を追加したり、不要なフォームを削除するなどして黒板を編集します。
*フォームを追加するには
 >「フォーム部品を追加」を選びます。
>「フォーム部品を追加」を選びます。
フォームを削除するには、フォームを長押しして表示されるメニューから「削除」を選びます。 - 編集が終わったら、黒板全体を投げ縄モードで選択し、表示されるメニューから「操作」>「位置をロック」をタップします。
- カスタマイズした工事写真票を共有テンプレートとして登録します。

 工事黒板をカスタマイズする
工事黒板をカスタマイズする