シェアノートを作成して配布する
オーナーは、元となるミーティング資料(*.dydoc)からシェアノート(*.dyshare)を作成し、共有するチームを選んで配布します。
シェアノートの配布が完了すると、いつでもミーティングを始められます。
Step 1. シェアノートの作成を始める
元にするノートを開いて、![]() >「シェアノート作成」をタップします。
>「シェアノート作成」をタップします。
Step 2. シェアノートの情報を設定する
- 「タイトル」に、シェアノートのタイトルを入力します。
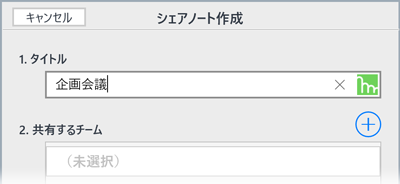
*ここで入力したタイトルがミーティング名になり、シェアビューにも表示されます。
 をタップし、チームドライブやフォルダを選び、「完了」をタップします。
をタップし、チームドライブやフォルダを選び、「完了」をタップします。
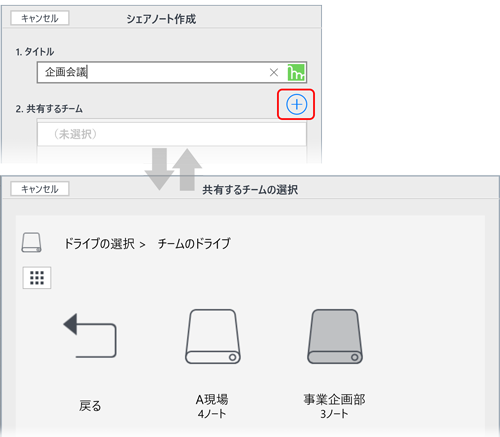
複数のチームを選ぶこともできます。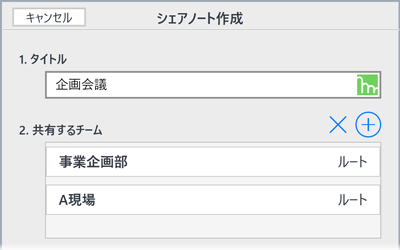
作成したシェアノートをチームドライブに保存します。 保存したシェアノートは参加者のシェアビューに表示されるため、保存先を意識することなく、シェアノートを開いてもらうことができます。
【共有するチームを削除する】
 をタップします。
をタップします。- チーム名の左側にある
 をタップし、「削除」をタップします。
をタップし、「削除」をタップします。
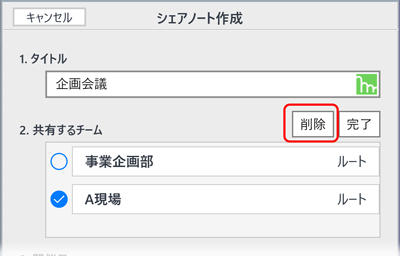
*チームドライブの作成・管理方法や、保存したノートの操作については、次をご覧ください。
 チームとドライブ
チームとドライブ
 チームを作成・管理する
チームを作成・管理する
 チームドライブでの操作
チームドライブでの操作
- 開催日時を設定する場合は、「開催日」の「設定する」をオンにして、日時を設定します。
開催日時を設定してシェアノートを配布すると、参加者のシェアビューで、開催日からミーティングを見つけてもらうことができます。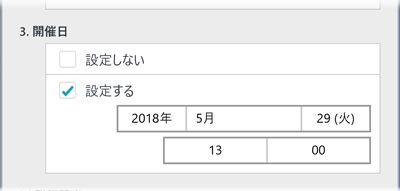
- ノートにパスワードを付けるときは、「シェアパスワード」をタップしてパスワードを設定します。
- 「チームメンバーのみ編集可能」か「すべてのユーザーが編集可能」かを設定します。
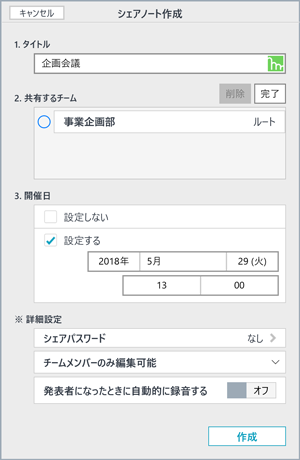
*シェアノートを作成したあとでも設定・変更できます。
- 発表者になったときに自動録音を開始するか、しないかを選びます。発表者になったときに自動録音するときは、「発表者になったときに自動録音する」をオンにします。
- 「作成」をタップします。
*ノート一覧画面では のように表示されます。
のように表示されます。
