手が触れる部分をガードする - リストガード
リストガードを使うと、画面の上に手を置いてノートを編集できます。
オートリストガードを使う
オートリストガードを使うと、画面に何も表示されません。きき手を選ぶだけで、手を置いた部分が自動で判定されるようになります。
 >「システムオプション」>「機能設定」をタップします。
>「システムオプション」>「機能設定」をタップします。- 「オートリストガード」をオンにし、「きき手」を選びます。
- 「完了」をタップします。
*オートリストガードを使うときは、ノート編集画面の表示を一部変更できません。
画面に表示するタイプのリストガードを使う
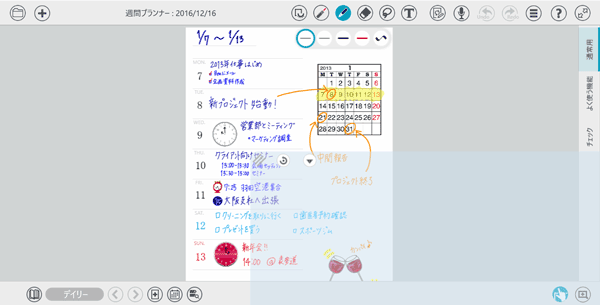
*テキストモード・表計算モードのときや、オートリストガード・ディテールウィンドウを使っているときは、![]() が表示されません。
が表示されません。
- ノート編集画面の右下にある
 をタップします。
をタップします。 - 「リストガード使用時の注意」が表示されたときは確認し、「OK」をタップして閉じます。
グレーの領域が表示されます。この領域がリストガードです。 - リストガードの範囲を調整します。
【高さ・幅を変更する】
リストガードの左上にある をドラッグします。
をドラッグします。
【位置を変更する】
リストガードの左上にある をタップします。
をタップします。
タップするたびに、リストガードが反時計回りに90℃回転します。
*リストガードを閉じるには、リストガードの左上にある![]() をタップします。
をタップします。
- 文字や図が書けないなど、リストガードが思うように動作しないときは、iOSの「設定」>「一般」で次のように設定します。
- 「マルチタスク」>「ジェスチャ」をオフ
- 「アクセシビリティ」>「ズーム機能」をオフ