ノートを開く・閉じる
ノートを開く
ノート一覧画面から開く
ノート一覧画面で開きたいノートをタップします。
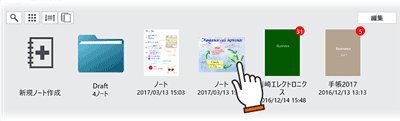
ノート編集画面から開く
ノート編集中に別のノートを開きます。
 >「ノートを開く」をタップします。
>「ノートを開く」をタップします。
開きたいノートをタップします。
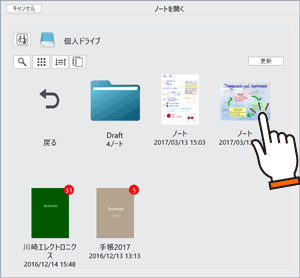
参照専用で開く
ノート一覧画面でノートを長押しし、表示されるメニューの「参照で開く」をタップします。
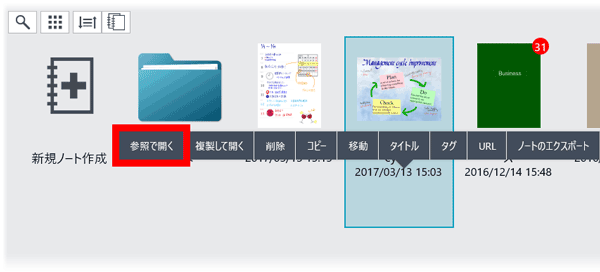
ファイルを指定して開く
ノート一覧画面で![]() >「インポート」から、ノート(*.dydoc)を開きます。
>「インポート」から、ノート(*.dydoc)を開きます。
*開いたノートはノート一覧画面に追加されます。
ほかのアプリから開く
ほかのアプリから、ノート(*.dydoc)をeYACHO/eYACHO for Businessに送ります。
*開いたノートはノート一覧画面に追加されます。
ノートを閉じる
ノート編集画面で![]() >「ノート一覧に戻る」をタップします。
>「ノート一覧に戻る」をタップします。
ノートが閉じて編集が終了し、ノート一覧画面が表示されます。
*新しいノートを作成したり、ほかのノートを開いたりしても、ノートが閉じます。
URLを指定して開く
Step 1. ドライブやノートのURLをクリップボードに保存する
- フォルダツリーのドライブ上やノート一覧でノートを長押しし、表示されるメニューの「URL」をタップします。
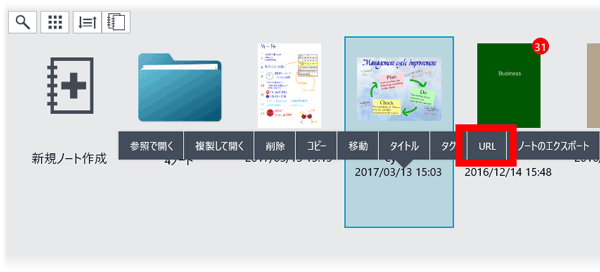
- 「クリップボードにコピー」をタップします。
URLがクリップボード上に保存されます。
Step 2. URLを開く
- ノート一覧画面で
 >「URLを開く」をタップします。
>「URLを開く」をタップします。 - 「クリップボードの文字列をペースト」をタップします。
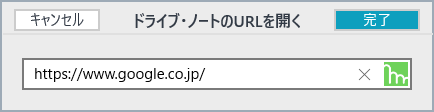
- 「開く」をタップします。
 ノートを開く
ノートを開く