PDFやイメージをインポートする - GEMBA コーディネーター
PDFやイメージ(*.png, *.jpg, *.jpeg)がある場合は、WebブラウザでGEMBA コーディネーターを使ってノート(*.dydoc)を作成できます。
PDFやイメージを背景に読み込んで、指定したドライブ・フォルダにノートを作成します。
イメージは、1ファイルが1ページになります。すべて、ノートを作成した日付のデイリーページとなります。
PCのデータを利用する場合に、アプリのデバイスにデータを送る手間がかかりません。また、複数のデータを簡単に1つのノートにまとめることができます。
Step 1. GEMBA コーディネーターにアクセスする
- Webブラウザで次のURLにアクセスします。
https://mps.metamoji.com/mmjcloudweb - 法人IDを入力して[次へ]をクリックし、ユーザーID・パスワードを入力してログインします。
*法人ID・ユーザーIDは、アプリのノート一覧画面で
 >「アカウント情報」をタップして確認できます。
>「アカウント情報」をタップして確認できます。 - 左ペインの[GEMBA コーディネーター]をクリックします。
Step 2. ノートのタイトルや保存先を設定する
- [タイトル]に、ノートのタイトルを入力します。
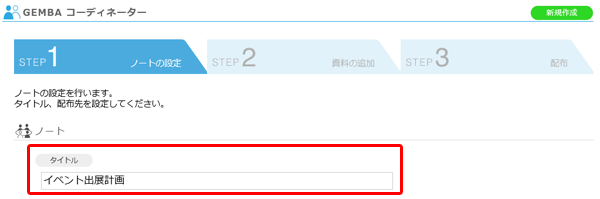
- [配付先]の
 をクリックしてドライブやフォルダを選び、[OK]をクリックします。
をクリックしてドライブやフォルダを選び、[OK]をクリックします。
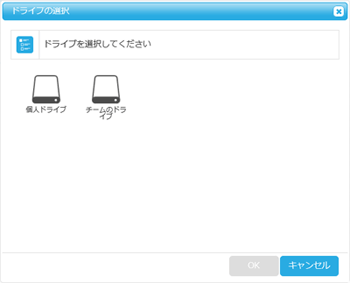
- [次へ]をクリックします。
Step 3. ファイルをアップロードしてノートを作成・保存する
- ノートにするファイルを指定して、一覧に追加します。
エクスプローラーなどからファイルをドラッグして水色のエリアにドロップするか、 をクリックしてファイルを選びます。
をクリックしてファイルを選びます。
複数のファイルを指定して一覧に追加できます。ファイルを削除するときは、右側の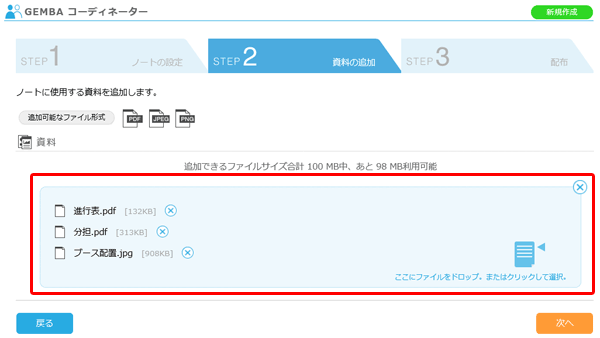
 をクリックします。
をクリックします。 - 複数のファイルを追加した場合は、ファイルをドラッグして並べ替えます。
一覧の上にあるファイルから順に読み込まれ、ノートが作成されます。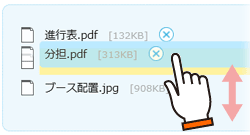
- [次へ]をクリックします。
- ファイル・保存先を確認して[配布]をクリックします。
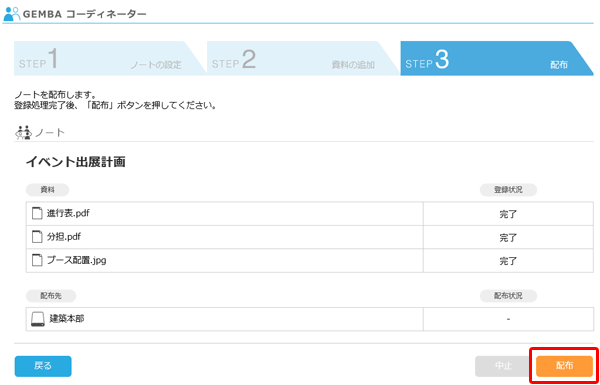
- 配布を確認するメッセージが表示されるので、[OK]をクリックします。
ノートが作成され、Step 2.で指定した保存先に保存されます。