表にデータを入力する
表にデータを入力する
- 投げ縄モードで表をタップします。
表計算モードに変わります。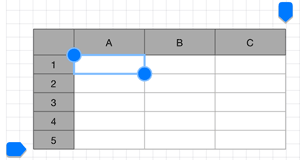
- セルをダブルタップします。
セルにデータを入力できる状態になります。セルに緑色の枠が付き、画面上部に入力ラインが表示されます。 - セルをタップしてデータを入力します。
入力するデータの種類を切り替えるときは、入力ラインの左側にあるアイコンをタップします。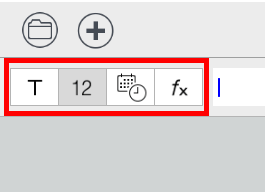
【テキストを入力する】
 をタップしたあと、キーボードを使ってテキストを入力します。
をタップしたあと、キーボードを使ってテキストを入力します。
セル内で改行するときは、入力ライン上で長押しして、表示されるメニューの「改行挿入」をタップします。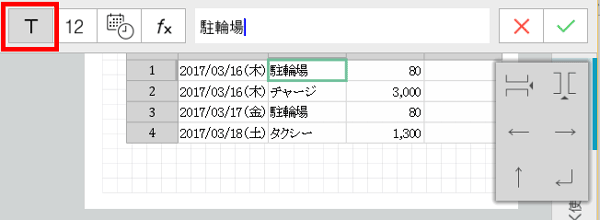
【数値を入力する】
 をタップしたあと、数値キーパッドを使って数値を入力します。
をタップしたあと、数値キーパッドを使って数値を入力します。
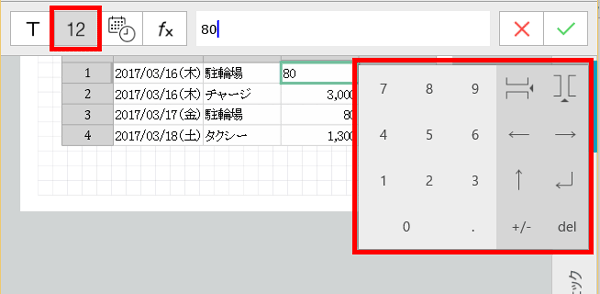
【日付時刻や期間を入力する】
 をタップしたあと、入力ラインをタップしたり、キーパッドを使ったりして、日付時刻や期間を指定します。
をタップしたあと、入力ラインをタップしたり、キーパッドを使ったりして、日付時刻や期間を指定します。
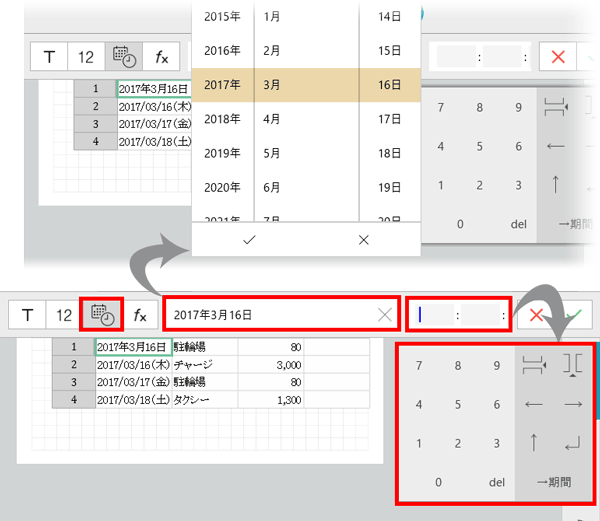
【数式を入力する】
 をタップしたあと、数式キーパッドを使って数式を入力します。
をタップしたあと、数式キーパッドを使って数式を入力します。
- 入力したデータを反映して入力を続けます。
キーパッドの矢印キーをタップすると、入力したデータが反映され、上下左右のセルに移動します。
テキスト・数値の入力中は、ほかのセルをタップしても、入力したデータが反映され、そのまま入力を続けることができます。*数式の入力中は、ほかのセルをタップすると、そのセルへの参照が数式に追加されます。セルの移動にはなりません。
【入力を終わる】
 をタップします。
をタップします。
*入力したデータを反映しないで入力を終わるときは、
 をタップします。
をタップします。
データを移動・コピー・削除する
セルに入力したデータは、文字単位またはセル・行・列単位で移動・コピー・削除できます。
*セル・行・列単位でデータを削除すると、書式や表示形式も削除されます。
文字単位
セルにデータを入力できる状態にしたあと、入力ライン上で文字を選び、表示されるメニューの「カット」・「コピー」または「削除」をタップします。
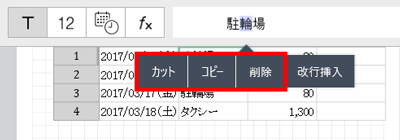
*削除するときは、キーボードのBackspaceキーまたはdeleteキーを使うこともできます。
カット・コピーしたデータは、テキストとして、セルや入力ライン上のほか、ページやテキストユニット内に貼り付けることもできます。
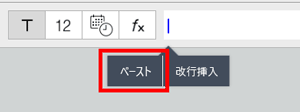
セル単位
- 投げ縄モードで表をタップします。
表計算モードに変わります。 - セルをタップまたはドラッグして選びます。
選んだセルの左上・右下に表示される
 をドラッグして、選択範囲を調整することもできます。
をドラッグして、選択範囲を調整することもできます。 - 表示されるメニューの「カット」・「コピー」または「クリア」をタップします。
または、ドラッグして移動します。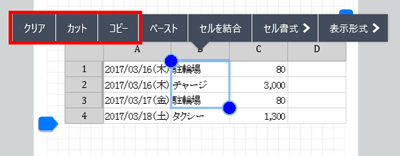
【カット・コピーしたデータをペーストする】
- セルを長押しして、表示されるメニューの「ペースト」をタップします。
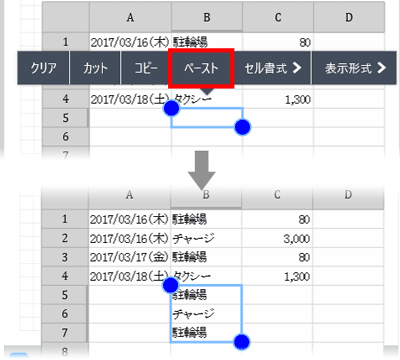
*カット・コピーしたデータは、テキストとしてページやテキストユニット内に貼り付けることもできます。
行・列単位
- 投げ縄モードで表をタップします。
表計算モードに変わります。 - 行・列の見出しをタップまたはドラッグして、行・列を選びます。
*選んだ行の上下・列の左右に表示される
 をドラッグして、選択範囲を調整することもできます。
をドラッグして、選択範囲を調整することもできます。 - 表示されるメニューの「カット」・「コピー」または「クリア」をタップします。
または、ドラッグして移動します。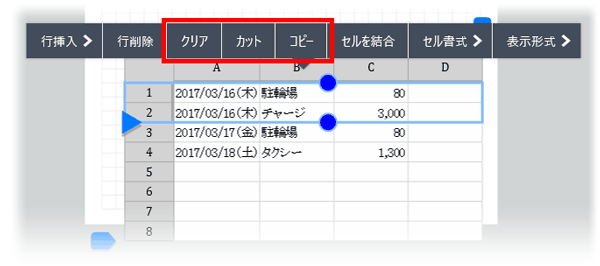
【カット・コピーしたデータをペーストする】
- セルまたは行・列の見出しを長押しして、表示されるメニューの「ペースト」をタップします。
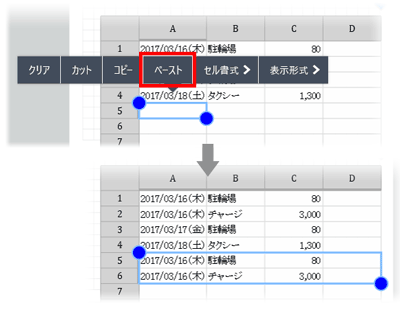
*カット・コピーしたデータは、テキストとしてページやテキストユニット内に貼り付けることもできます。
- 複数のセルを選んでペーストすると、選択範囲にだけ、データがペーストされます。
この場合、手順3.で選んだ範囲の方が小さいときは、データが繰り返しコピーされます。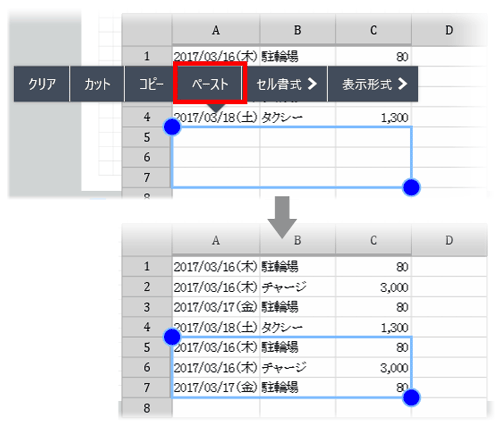
 表にデータを入力する
表にデータを入力する