書くモードで書いた文字をテキストとして扱えるようにする
書くモードで書いた文字(ストローク)をテキストユニットに変換して、テキストとして扱えるようにします。
テキストに変換する方法と、字形を保ったまま変換する方法とがあります。
- テキストに変換した場合

- テキストユニットに変換した場合

書くモードで書いた文字をテキストに変換する
- 書くモードで書いた文字を選びます。

- 表示されるメニューの[その他]>[後から変換]を選びます。
- 変換の終了を知らせるメッセージが表示されたら、[OK]を押します。
期待どおりに変換されていないときは、[確認]を押します。
文字の欄をタップすると、手書きした文字をテキストに変換するときと同じ方法で変換したり、認識結果を修正したりできます。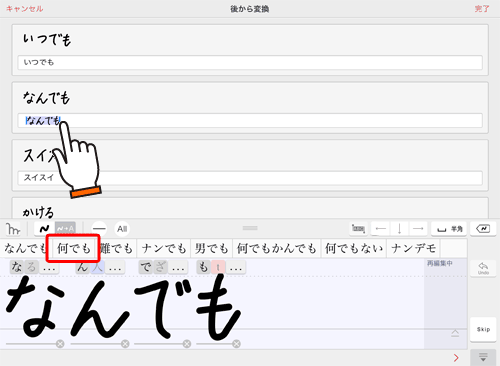
※管理者の設定によっては、生徒が変換するときにかな漢字変換されません。この場合、書いた文字以外の候補は表示されません。
テキストに変換するときの設定を変更する
テキストに変換する内容によって設定を変更します。
 >[システムオプション]>[テキストモードの設定]を押します。
>[システムオプション]>[テキストモードの設定]を押します。- [後から変換の設定]の設定を変更します。
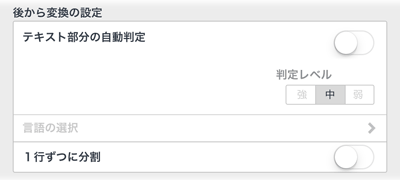
【書くモードで書いた文字が図や飾りと混在しているようなときに、文字だけを自動で変換する】
[テキスト部分の自動判定]をオンにします。文字とそれ以外のストロークを選んで[後から変換]を実行したときに、文字の部分が自動で判定され、そこだけがテキストに変換されます。文字以外の部分はストロークのまま残ります。
うまく判定されないときは、[判定レベル]を調整します。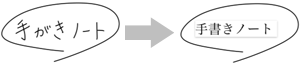
【1行ずつテキストユニットに分ける】
[1行ずつに分割]をオンにします。 - [完了]を押します。
書くモードで書いた文字をそのままテキストユニットに変換する
- 作成されたテキストユニットは、まとめたり分けたりできます。

- 変換した文字は、mazecの書き流し入力画面で入力した文字と同様に、テキストに変換できます。

変換に使う文字判定データをダウンロードする
ストロークをテキストユニットに変換するには、文字判定データをダウンロードする必要があります。
文字判定データは、ダウンロードしたあとにアップデートされることもあります。
最初に変換を実行するときや、辞書がアップデートされたときは、データのダウンロードを知らせるメッセージが表示されますが、次の方法であとからダウンロードすることもできます。
※データをダウンロード済みの場合、最初に変換を実行するときにメッセージは表示されません。
 書くモードで書いた文字をテキストに変換する
書くモードで書いた文字をテキストに変換する