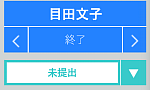提出・採点機能を使う先生
提出・採点機能を使うと、先生は各生徒の授業ノートの提出状態を管理したり、提出された授業ノートを採点したりできるようになります。
各生徒の提出・採点状況は一覧で確認できます。また、一覧をCSV形式のファイルに保存することもできるので、成績を表計算ソフトで管理している場合などにも便利です。
Step 1.提出・採点機能を使う設定にする(先生の操作)
- 提出・採点機能を使う設定にすると、あとから使わない設定に戻すことはできません。
- 提出・採点機能を使う設定にすると、生徒同士の挙動で[書きこめる]は実行できません。
配布済みの授業ノートに設定する
- 配布済みの授業ノートを開きます。
 >[授業ノートの設定]を選びます。
>[授業ノートの設定]を選びます。
[授業ノートの設定]画面が表示されます。- [提出・採点機能を利用]をオンにします。
- [完了]をタップします。
「利用しない」に戻せないことを確認するメッセージが表示されます。 - メッセージを確認して[はい]をタップします。
授業ノートを配布するときに設定する
- これから配布する授業ノートを開きます。
 >「ノートを配布する」を選びます。
>「ノートを配布する」を選びます。
[ノートを配布する]画面が表示されます。- [授業ノートの設定]をタップします。
[授業ノートの設定]画面が表示されます。 - [提出・採点機能を利用]をオンにします。
- [完了]をタップします。
「利用しない」に戻せないことを確認するメッセージが表示されます。 - メッセージを確認して[はい]をタップします。
[ノートを配布する]画面に戻ります。 - [配布]をタップします。
Step 2.提出する(生徒の操作)
- 配布された授業ノートを開きます。
- 必要に応じて、ノートを編集します。
- 編集が終わったら、画面右上の[提出する]をタップします。
ノートが提出され、ボタンの表示が提出済みに変わります。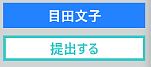
Step 3.採点する(先生の操作)
- 個別学習ページに切り替え、採点したい生徒の画面を表示します。

- 生徒の名前の下に表示されている[採点する]をタップします。
※生徒に差し戻したいときは、採点する前に[採点する]の右側の▼をタップして表示されるメニューから[提出を差し戻す]を選びます。採点後は差し戻しできません。
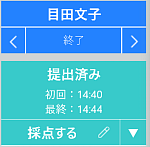
- 表示された[採点]画面で、数字をタップして得点を入力し、[完了]をタップします。
入力した得点が画面に反映されます。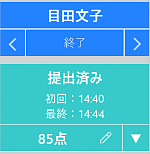
- 未提出の場合は採点できません。
- 得点をタップすると、得点を入力しなおすことができます。
Step 4.採点結果を一覧で確認する(先生の操作)
- 得点の右側の▼をタップして表示されるメニューから[提出・採点一覧]を選びます。
[提出・採点一覧]画面が表示され、クラスの得点を一覧で確認できます。
- [提出・採点一覧]画面は、次の操作でも開けます。
 >[提出・採点一覧]を選ぶ
>[提出・採点一覧]を選ぶ- ノート一覧画面で、授業ノートを長押しまたは右クリックして表示されるメニューから[提出・採点一覧]を選ぶ
※ノート一覧画面で複数のノートを選んで操作すると、複数のノートの採点結果を表示できます。
- [提出・採点一覧]画面の操作
- [CSV出力]をタップすると、一覧をCSV形式のファイルに保存できます。
- [自動更新]をオンにすると、更新があったときに自動的に画面が更新されます。オフの場合は、[更新]をタップして手動で画面を更新します。