図形を追加する
四角形や矢印、吹き出しなどの図形を追加して、文字や写真を囲んだりつないだりできます。フローチャートを描くときに便利なフローチャート用の図形も用意されています。
図形を追加する
- ノート編集画面で
 >[図形を追加]を選びます。
>[図形を追加]を選びます。
[図形]画面が表示されます。 - 四角形や矢印などの図形を追加する場合は[図形]を、フローチャート用の図形を追加する場合は[フローチャート]を押します。
※フローチャート用の図形同士をつなぐときに便利な折れ線矢印は[フローチャート]を押して表示される一覧にあります。
- 追加したい図形をタップします。
図形が貼り付けられます。
図形のスタイルを変更する
図形の色や線の種類などを変更します。これから追加する図形のスタイルをあらかじめ設定しておくこともできます。
これから追加する図形のスタイルを変更する
追加する図形のスタイルをあらかじめ決めておくことができます。
- ノート編集画面で
 >[図形を追加]を選びます。
>[図形を追加]を選びます。 - [図形設定]を押します。
[図形設定]画面が表示されます。 - [線]や[塗り]を押して、図形のスタイルを変更します。
※色の一覧を左にスワイプすると、一覧にない色をカラーホイールを使って設定できます。
※重なったときに下の内容が透けて見えるようにするには、[不透明度]を低くします。
- [戻る]を押します。
操作3.で設定した内容が反映された状態で[図形]画面に戻ります。
ノートに追加した図形のスタイルを変更する
図形のスタイルを変更します。複数の図形を選んで、まとめて変更することもできます。
- スタイルを変更したい図形を選びます。

- 表示されるメニューから[その他]>[図形スタイルの変更]を選びます。
[図形スタイルを変更]画面が表示されます。 - [線]や[塗り]を押して、図形のスタイルを変更します。
※色の一覧を左にスワイプすると、一覧にない色をカラーホイールを使って設定できます。
※重なったときに、下の内容が透けて見えるようにするには、[不透明度]を低くします。
※直線や矢印の図形を選んだときは[矢印]が表示され、変更できます。
- [完了]を押します。
図形を変形する
図形は、一部の角度や太さを変えて変形できます。
- 図形を1つ選びます。

- 選んだ図形の周りに表示される
 をドラッグして、形を調整します。
をドラッグして、形を調整します。
※図形が小さいと
 が表示されない場合があります。この場合は、画面をピンチして拡大します。
が表示されない場合があります。この場合は、画面をピンチして拡大します。
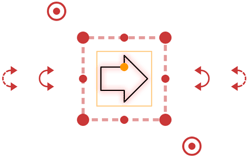
- 角が丸い四角形
- 左右にドラッグすると、角の丸め方が変わります。
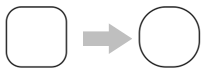
- 二等辺三角形
- 左右にドラッグすると、角度が変わります。
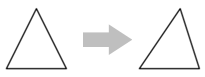
- 矢印
- 左右にドラッグすると、矢じりの大きさが変わります。
上下にドラッグすると、芯の太さが変わります。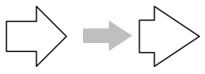
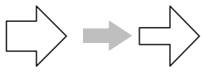
- 一部が欠けた円
- 欠けた部分の角度が変わります。
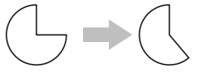
- 吹き出し
- 突起の方向や幅が変わります。
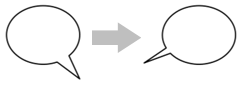
- 角が丸い吹き出し
- 角の丸め方や、突起の方向・幅が変わります。
- 直線・直線の矢印
- 角度や長さが自由に変わります。
- 折れ線矢印
- 矢印の先端や∕末尾、途中の節の位置が変わります。
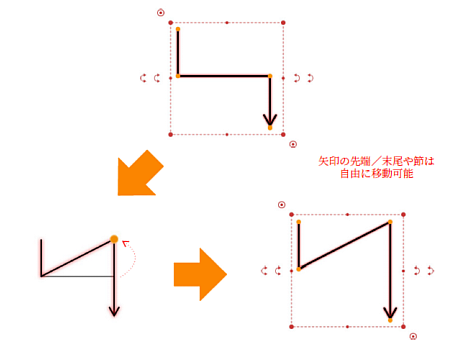
 図形を追加する
図形を追加する