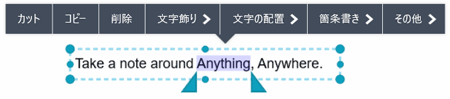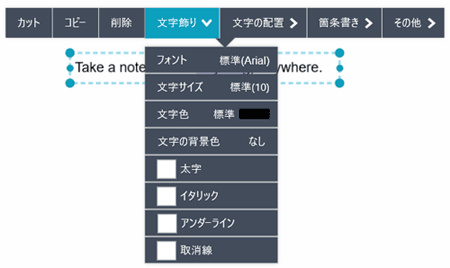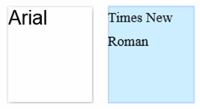テキストの書式を設定する
テキストユニット内の文字のサイズや飾りを変更したり、テキストユニットに枠線や背景色を付けたりできます。
設定の優先度
複数の方法で書式を設定したときは、設定の単位が小さいほうが有効になります。単位が同じ場合は、あとから設定した書式が有効になります。


| 優先度:高 |
| 文字の書式 (文字飾り) |
| ↑ |
| テキストユニットの書式 (ユニットの書式) |
| ↑ |
| テキストユニット作成時の書式 (アプリまたはノートの設定) |
| 優先度:低 |
例えば、「ユニットの書式」で文字サイズを設定している文字に対し、「文字飾り」で文字サイズを設定すると、後者の設定が有効になります。
文字ごとに書式を設定する
入力済みの文字の書式を設定する
*文字入力画面の上部に表示される書式バーを使うこともできます
。

これから入力する文字の書式を設定する
- テキストユニットを編集できる状態にします。

- 文字入力画面の上部に表示される書式バーを使って、書式を設定します。
*文字を選んでいない状態で設定します。
以降、入力する文字は、設定した書式が有効になります。
*書式バーが表示されていないときは、
 をタップして表示されるパレット
をタップして表示されるパレット の
の をタップします。
をタップします。
テキストユニットの書式を設定する
- テキストユニットを選び、表示されるメニューの「操作」>「ユニットの書式」をタップします。
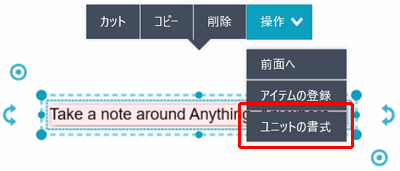
*テキストユニット内を長押しして離し、表示されるメニューの「その他」>「ユニットの書式」を選ぶこともできます。
- 書式を設定して、「完了」をタップします。
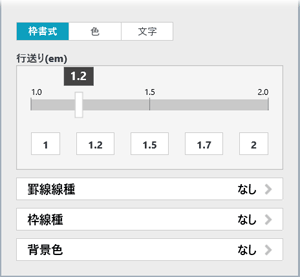

「行送り」では、行の上端から次の行の上端までの高さをem単位で設定します。1.0emは、1文字分の幅・高さにあたります。
テキストユニット内にノートのような罫線を付けるか付けないや、付ける場合の線の色・種類は、「罫線線種」で設定します。
テキストユニット作成時の書式を設定する
初期状態では、テキストユニットはMetaMoJi Share for Businessに設定された書式で作成されます。この書式は変更できます。
特定のノートで違う書式を使いたいときは、ノート固有の書式を設定し、その書式を使うようにします。
MetaMoJi Share for Businessで設定された書式を変更する
次のいずれかの方法で変更できます。
書式を設定して変更する
 >「システムオプション」>「テキストモードの設定」>「書式」をタップします。
>「システムオプション」>「テキストモードの設定」>「書式」をタップします。- 書式を設定して、「完了」をタップします。
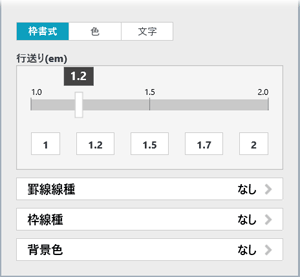
既存のテキストユニットと同じ書式に変更する
共通の書式として使いたい書式が設定されているテキストユニット内を長押しして離し、表示されるメニューの「その他」>「書式をアプリに登録」を選びます。
ノート固有の書式を使う
- ノート編集画面で
 >「ノートの設定」をタップします。
>「ノートの設定」をタップします。
*ナビゲーションバーのタイトルが表示された部分をタップしても同じです。
- 「ノートの設定を使う」をオンにし、「設定」をタップします。
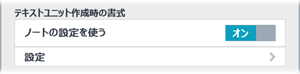
- 書式を設定して、「完了」をタップします。
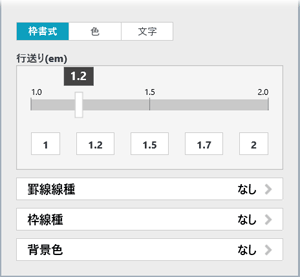
- ノートの設定画面に戻ったら、「完了」をタップします。
以降、このノートでは、設定した書式でテキストユニットが作成されます。
テキストユニットの枠を消す
投げ縄モードやテキストモードでは、テキストユニットに枠が付いて表示されます。これを表示しないようにできます。
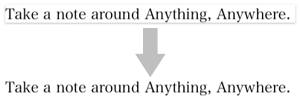
*これはMetaMoJi Share for Business共通の設定です。この設定はノートには保存されません。
 >「システムオプション」>「テキストモードの設定」をタップします。
>「システムオプション」>「テキストモードの設定」をタップします。- 「テキストユニットの影」をオフにして「完了」をタップします。
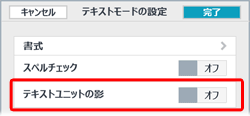
 文字ごとに書式を設定する
文字ごとに書式を設定する