用紙のデザインやサイズを変更する
用紙のデザインやサイズは、ページごとに変えることができます。
*会議中(シェアノートを開いているとき)はこの機能を使えません。
罫線・方眼付き用紙を使う場合
目的のデザインの用紙に変更したあとで、サイズや背景を変更します。
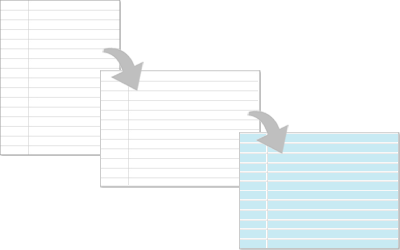
*用紙ごとに、サイズや背景が設定されています。用紙のサイズや背景を変更したあとに用紙を選ぶと、用紙に設定されたサイズや背景になります。
用紙を変更する
- 一部のページだけ変更するときは、そのページまたは先頭のページを表示します。

 >「用紙の設定」>「用紙の変更」をタップします。
>「用紙の設定」>「用紙の変更」をタップします。- 用紙を選んでタップします。
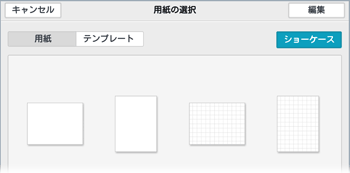
- 用紙を変更するページを選びます。
選んだページの用紙が変わります。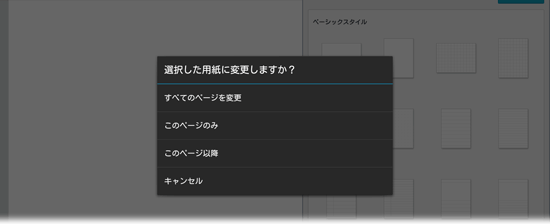
- PDFやMicrosoft Office製品のデータをインポートしたページは、用紙を変更できません。
用紙のサイズを変更する
- 一部のページだけ変更するときは、そのページまたは先頭のページを表示します。

 >「用紙の設定」>「用紙サイズの変更」をタップします。
>「用紙の設定」>「用紙サイズの変更」をタップします。- サイズを選んでタップします。
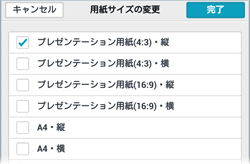
- サイズを変更するページを選びます。
選んだページの用紙が変わります。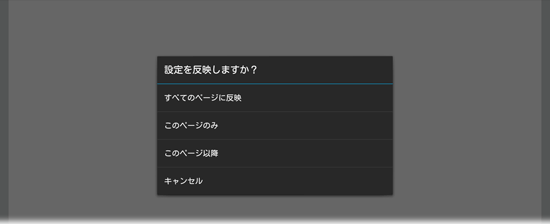
用紙の背景を変更する
- 一部のページだけ背景を変更するときは、そのページまたは先頭のページを表示します。

 >「用紙の設定」>「用紙背景の変更」をタップします。
>「用紙の設定」>「用紙背景の変更」をタップします。- 背景を選びます。
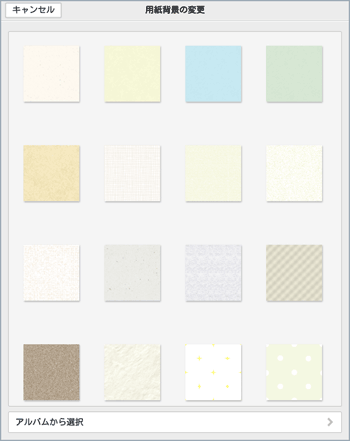
【用意されたデザインから選ぶ】
背景にするデザインを選び、タップします。【画像を選ぶ】
- 「アルバムから選択」をタップします。
- 「背景画像を取り込む」をタップして、画像を選びます。
- アルバムから選択画面に戻ったら、画像の表示方法を選びます。
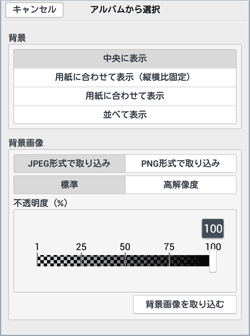


表示方法 説明 中央に表示 画像をそのままページの中央に表示します。 用紙に合わせて表示(縦横比固定) 画像をページのサイズに合わせて表示します。画像の縦横の比率は変わりません。 用紙に合わせて表示 画像をページのサイズに合わせて表示します。画像の縦横の比率は、ページのサイズに合わせて変わります。 並べて表示 画像をそのまま、ページの左上から並べて表示します。 - 画像の形式や不透明度を設定します。
「高解像度」を選ぶと「標準」の倍の解像度になり、ノートのファイルサイズが大きくなります。
画像を薄く入れるときは、「不透明度」を低くします。 - 「完了」をタップします。
- 背景を変更するページを選びます。
選んだページの背景が変わります。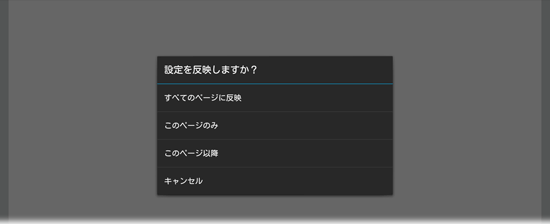
- 背景に入れた画像がぼやけて見えるときは、操作をやり直し、手順iv.で「PNG形式で取り込み」を選びます。
*初期設定では、写真に適したJPEG形式で取り込みます。
- 背景を削除するには、手順3.で、左上にある無地のデザインを選びます。
- PDFやMicrosoft Office製品のデータをインポートしたページは、背景を変更できません。
 用紙を変更する
用紙を変更する