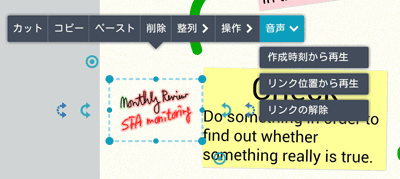音声の頭出ししたい位置にチャプターを設定する
音声の頭出ししたい位置には、チャプターを設定しておくことができます。


例えば、複数の人が発表する場で、それぞれの発表が始まるときにチャプターを設定しておくと、特定の人やトピックから再生できます。チャプターに終了時刻を設定すると、特定の人やトピックだけを再生できます。また、発表時に注目した個所をチャプターとリンクさせると、発表を聞きながらスムーズに該当個所を確認できます。
チャプターを設定する
*録音中・再生中は、1秒前の位置にチャプターが設定されます。
録音中
パレットの![]() をタップします。
をタップします。
再生中または一時停止中
再生バーの![]() をタップします。
をタップします。
*フォンでは、再生バーの![]() >「チャプターを追加」をタップします。
>「チャプターを追加」をタップします。
チャプターの開始・終了時刻を設定する
チャプターの開始時刻を変更したり、終了時刻を設定したりできます。
- 再生バーの
 をタップして、音声パネルを表示します。
をタップして、音声パネルを表示します。
*フォンでは、再生バーの
 >「音声パネルを開く」をタップします。
>「音声パネルを開く」をタップします。 - プレイリストで、チャプターをタップします。
*フォンでは、再生バーの
タップしたチャプターが再生されます。 >「プレイリストを開く」をタップしたあと、プレイリストでチャプターをタップし、プレイリストを閉じます。
>「プレイリストを開く」をタップしたあと、プレイリストでチャプターをタップし、プレイリストを閉じます。 - 音声パネルで、チャプターのマークをドラッグして時刻を設定します。
【開始時刻を変更する】
上側 をドラッグします。
をドラッグします。
【終了時刻を設定する】
下側 を、終了時刻までドラッグします。
を、終了時刻までドラッグします。
*終了時刻が設定されたチャプターには、プレイリストで
 が付いて表示されます。これをタップすると、終了時刻まで再生されます。
が付いて表示されます。これをタップすると、終了時刻まで再生されます。
ノートの内容をチャプターとリンクさせる
ストロークや写真を選んで、リンクしたチャプターから再生できるようにします。
逆に、プレイリストでチャプターを選ぶと、リンクしたストロークや写真にズームして、再生が始まります。
リンク対象
次のもの1つにつき、1つのチャプターをリンクできます。
| 対象 | リンクしたときの表示 |
|---|---|
| ペンで書いたストローク | 選んだときに薄い緑色でハイライト表示されます。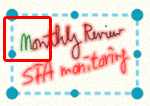 |
| 図形 | |
| 写真 | 選んだときに薄い緑色でハイライト表示されます。 ビューモードでは、左上に  が付いて表示されます。 が付いて表示されます。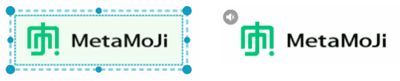 |
| Webページのイメージ | |
| テキストユニット | |
| テキストユニット内の段落 | テキストユニットを選んだときに、薄い緑色でハイライト表示されます。 テキストユニットの編集中またはビューモードでは、段落の先頭に緑色の縦棒が表示されます。 ビューモードでは、さらに左上に  が付いて表示されます。 が付いて表示されます。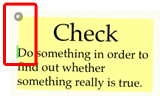 |
| ページ | ページ一覧で、サムネイルの右下に が付いて表示されます。 が付いて表示されます。 |
テキストユニットとそれに含まれる段落は、それぞれ別のチャプターとリンクさせることができます。
ストロークや写真にリンクできるチャプターは1つだけです。チャプターとリンクしたストロークや写真に、さらにチャプターをリンクすると、リンクが上書きされます。
新しくチャプターを設定してリンクさせる
- 音声を再生します。

リンクさせたい位置で音声を停止しておく場合は、再生バーの をタップするなどして、一時停止します。
をタップするなどして、一時停止します。 - ストロークや写真を1つ選びます。

または、テキストユニット内の段落を選ぶか、段落内を長押しします。
ページとリンクするときは、ページ一覧を表示し、そのページのサムネイルを長押しします。
- 表示されるメニューの「音声」>「現在の再生位置とリンク」をタップします。
音声を再生している場合は、リンクさせたい位置が再生されるときにタップします。
手順2.のストロークや写真とリンクしたチャプターが追加されます。チャプターには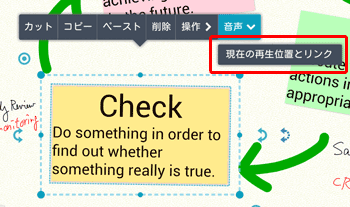
 が付きます。
が付きます。
設定済みのチャプターとリンクさせる
- ストロークや写真を1つ選びます。

または、テキストユニット内の段落を選ぶか、段落内にカーソルを置きます。
ページとリンクするときは、そのページに切り替えます。
- プレイリストでチャプターを長押しして、表示されるメニューの「リンク」>「○○とリンク」*1をタップします。
*1 ○○はリンク対象によって異なります。
チャプターに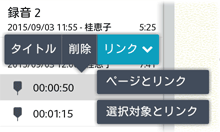
 が付き、手順1.のストロークや写真とリンクします。
が付き、手順1.のストロークや写真とリンクします。
 チャプターを設定する
チャプターを設定する