画面 - 標準モード
手書き入力画面
文字を手書きで入力するための画面です。
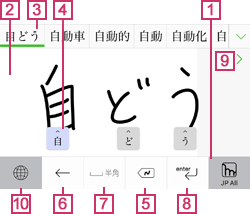

ペンの太さや認識する文字の種類を切り替えます。
アイコンの下側には、mazecの言語(JP)と認識する文字の種類(Allなど)が表示されます。
長押しすると が表示されます。
が表示されます。 までスライドすると、テンキー画面に切り替えます。
までスライドすると、テンキー画面に切り替えます。
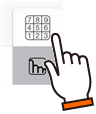
- 入力エリア
入力したい内容を手書きします。
入力エリアの右端にグレーの部分が表示されているときは、この部分に手書きすると、自動でスクロールされます。
- 変換候補
入力エリアに書いた内容の変換候補が表示されます。
タップすると、その候補が入力されます。
右端に が表示されているときは、タップしてすべての候補を表示できます。
が表示されているときは、タップしてすべての候補を表示できます。
- 認識候補
入力エリアに書いた内容の認識候補が表示されます。
認識候補( など)をタップすると、認識候補の一覧が表示され、ほかの認識候補を選ぶことができます。認識候補をタッチしたまま上にスライドすると、書いた内容が削除されます。
など)をタップすると、認識候補の一覧が表示され、ほかの認識候補を選ぶことができます。認識候補をタッチしたまま上にスライドすると、書いた内容が削除されます。
 /
/
 をタップすると、入力エリアのストロークを、最後に書いたものから削除します。長押しすると、次のアイコンも表示され、まとめて削除できます。
をタップすると、入力エリアのストロークを、最後に書いたものから削除します。長押しすると、次のアイコンも表示され、まとめて削除できます。
入力エリアに何も書いていないときは、アイコンがアイコン 説明 
すべて削除します。 
1文字削除します。  になります。タップすると、カーソルの前の文字やスペース・改行が削除されます。
になります。タップすると、カーソルの前の文字やスペース・改行が削除されます。  /
/
カーソルを移動します。
*どちらかのカーソルキーが表示されます。どちらを表示するかは変更できます。

タップすると、逆向きのカーソルキーが表示され、その向きに移動できます。
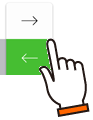
 /
/
入力エリアに何も書いていないときに、カーソルがある位置にスペースを入力します。
*どちらかのスペースキーが表示されます。どちらを表示するかは変更できます。

タップすると、もう一方のサイズのスペースキーが表示され、そのサイズのスペースを入力できます。
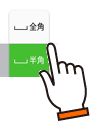
 /
/
 をタップすると、1つめの変換候補を確定して入力します。
をタップすると、1つめの変換候補を確定して入力します。
入力エリアに何も書いていないときは、アイコンが になります。 タップすると、カーソル位置で改行します。
になります。 タップすると、カーソル位置で改行します。
*入力先のアプリや入力フィールドによっては、アイコンが変わります。また、入力先のアプリの機能を実行するのと同じ動作をします。
- スクロールバー
 ・
・ をタップまたはドラッグして入力エリアをスクロールします。
をタップまたはドラッグして入力エリアをスクロールします。

キーボードを切り替えます。
テンキー画面
数字をすばやく正確に入力するための画面です。

-

手書き入力画面に切り替えます。
- テンキー
数字や記号を入力するキーです。 
カーソルの前の文字やスペース・改行を削除します。 /
/
カーソルを移動します。
*どちらかのカーソルキーが表示されます。どちらを表示するかは変更できます。

タップすると、逆向きのカーソルキーが表示され、その向きに移動できます。
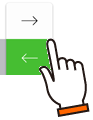

カーソルがある位置に半角スペースを入力します。
カーソル位置で改行します。
キーボードを切り替えます。
 手書き入力画面
手書き入力画面