ジェスチャー機能を使う
手書き入力をするときに、削除や確定など、一部の機能をジェスチャーで操作できるように設定します。直観的に操作できるので便利です。
 をタップして、mazec設定アプリを開きます。
をタップして、mazec設定アプリを開きます。- 「設定」をタップします。
- 利用したいジェスチャー機能をオンにします。
- 消しゴム
- 消しゴムで文字を消すときのように消したい文字の上で指を動かします。削除ジェスチャーとして判定されると文字が淡色表示に変わり、指を離すと削除されます。
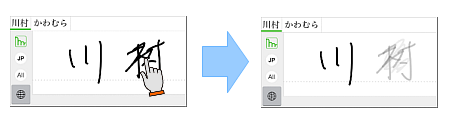
- 削除ジェスチャー中にmazec外領域の上方に指を動かすと淡色表示が解除され、削除ジェスチャーがキャンセルされます。
- キャンセルされた場合は、画面から指を離すと通常の手書き入力ができます。
- 右から左に線を引いて削除
- 消したい文字を右から左にスワイプします。削除ジェスチャーとして判定されると文字が淡色表示に変わり、指を離すと削除されます。
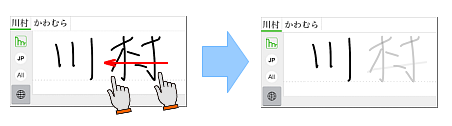
- 削除ジェスチャー中に次の動作をした場合、淡色表示が解除され、削除ジェスチャーがキャンセルされます。
- 起点方向に指を戻した場合
- 手書き領域外に出た場合
- キャンセルされた場合は、画面から指を離すと通常の手書き入力ができます。
- 削除ジェスチャー中に次の動作をした場合、淡色表示が解除され、削除ジェスチャーがキャンセルされます。
- 下から上に線を引いて確定
- 下から上向きにスワイプして変換第1候補を確定します。確定ジェスチャーとして判定されるとストロークが緑に変わり、指を離すか手書き領域外に出ると確定されます。
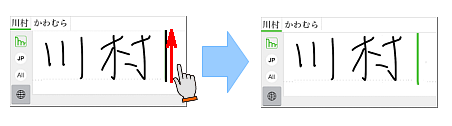
- 確定ジェスチャー中に起点方向に指を戻すと、確定ジェスチャーがキャンセルされます。キャンセルされた場合、指を離すと通常のストロークとして入力されます。
- 上から下に線を引いて確定
- 上から下向きにスワイプして変換第1候補を確定します。確定ジェスチャーとして判定されるとストロークが緑に変わり、指を離すか手書き領域外に出ると確定されます。
※iPhoneでお使いの場合、機種によっては横画面で「上から下に線を引いて確定」のジェスチャー機能が動作しない場合があります。
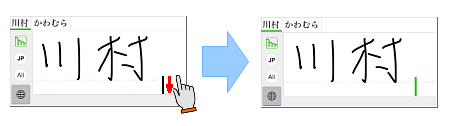
- 数字の「1」を書いたときなどに誤って確定ジェスチャーと判定されるのを避けるため、確定ジェスチャーとして判定されるのは、手書き領域の高さのおよそ3分の1より下から書きはじめたときに限ります。
- 確定ジェスチャー中に起点方向に指を戻すと、確定ジェスチャーがキャンセルされます。キャンセルされた場合、指を離すと通常のストロークとして入力されます。