【Ver6】共有リストを登録する
共有リストを利用すると、選択肢として表示されるリストをファイル(テキスト・CSV) で管理できます。
リストの登録・更新を集中管理できるので便利です。
※チームごとに複数のリストを登録・管理できます。
※共有リストを利用できるのは、表の入力規則・TODOの担当者・付箋のタイトル・1行テキストフィールド・数値フィールド・選択フィールドです。
共有リストを作成して保存する
次のような共有リストのファイルを作成して保存します。
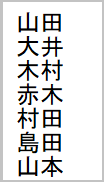
※リスト項目が数値のみの場合は、数値フィールドでも利用可能です。
共有リストを登録する
- ノート一覧画面の
 >[共有リストの管理]をタップします。
>[共有リストの管理]をタップします。
※チームに登録する場合は、チーム名を長押し、または右クリックして表示されるメニューの[操作]>[共有リストの管理]を選びます。
- [インポート]を押して、作成した共有リストのファイルを選びます。
- 共有リストを誤って更新されないために、管理パスワードを設定します。
- [完了]をタップします。
共有リストが追加されます。 - [閉じる]をタップします。
- 登録した共有リストを管理する
共有リストの削除・パスワード変更・リストの更新・エクスポートができます。- ノート一覧画面の
 >[共有リストの管理]をタップします。
>[共有リストの管理]をタップします。
※チームに登録している場合は、チーム名を長押しまたは右クリックして表示されるメニューの[操作]>[共有リストの管理]を選びます。
- 表示された[共有リストの管理]画面で操作します。
※共通リストが多くて目的の共通リストが見当たらない場合は、[絞込み]欄に共有リストの名前を入力すると共有リストを絞り込んで表示できます。
- 削除する
-
- 削除したい共有リストをオンにして、[削除]を押します。
- パスワードを入力する画面が表示されたら設定したパスワードを入力して[OK]を押します。
- パスワードを変える
-
- [パスワードをリセット]をタップして、パスワードを変えたい共有リストを選びます。
- [管理パスワードの変更]と[パスワードの確認入力]に新しいパスワードを入力して[完了]を押します。
- リスト名を変える・リストを更新する・リストをエクスポートする
-
- リストを更新したい場合は、内容を修正したリストのファイルを用意しておきます。
- 対象のリストをタップして選び、パスワードを入力する画面が表示されたら設定したパスワードを入力して[OK]を押します。
- 表示された[リストの設定]画面で操作します。
- リスト名を変える
- [リスト名]を入力します。
- リストを更新する
- [リストを更新]を押して用意したリストのファイルを選び、[開く]を押します。
- リストをエクスポートする
- [リストを送信]を押して[ファイル名]を入力し、[保存]を押します。
- ノート一覧画面の