同じ用紙や体裁のノートを繰り返し作成する - ノートテンプレート
用紙や体裁・書式が同じノートをよく作成する場合は、ノートテンプレートを作成しておくと便利です。
同じ内容を入力・設定する手間が省け、ノートをすばやく作成できます。
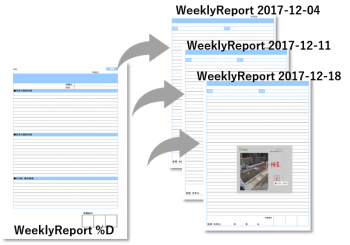
*ノートをシェアノートのテンプレートとして設定することもできます。
- ノートテンプレート
ノートを作るひな形です。タイトルやツールボックスの登録ができます。
同じユーザーやチームで使用する定例ミーティングの場合は、ユーザーや権限を設定したシェアノートテンプレートも作成できます。 - 用紙テンプレート
ページのひな形です。新規作成やページ追加で使用します。
ノートテンプレートを作成する
作成済みのノートを元に、ノートテンプレートを作成します。
*シェアノートを元にノートテンプレートを作成することはできません。
- ノート一覧画面で、ノートテンプレートにするノートを長押し、または右クリックして表示されるメニューの「ノートテンプレート作成」をタップします。
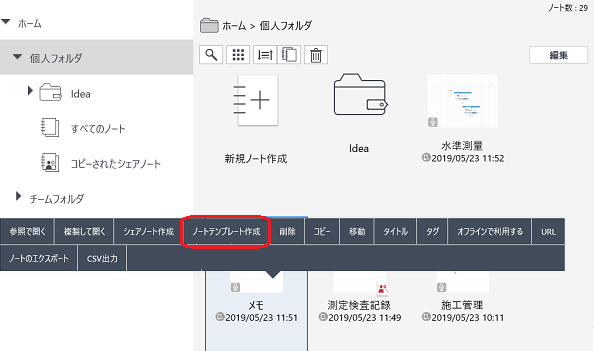
*ノート編集画面で
 >「ノートテンプレートを作成」をタップすると、開いているノートを元にノートテンプレートを作成できます。
ただし、会議中(シェアノートを開いているとき)は作成できません。
>「ノートテンプレートを作成」をタップすると、開いているノートを元にノートテンプレートを作成できます。
ただし、会議中(シェアノートを開いているとき)は作成できません。
- 作成するノートに適用したいルールや書式を設定します。
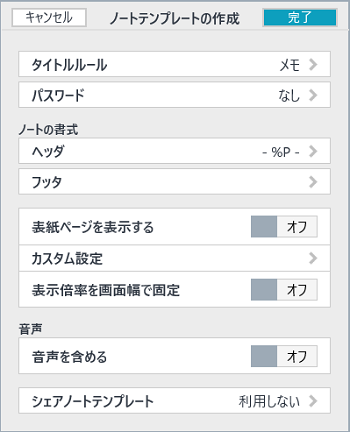


【タイトルにルールを設ける】
「タイトルルール」をタップして、設定します。
任意のテキストのほか、ノートを作成した日付・時刻が自動でタイトルに設定されるようにできます。【共通のパスワードを設定する】
「パスワード」をタップして設定します。
【共通のヘッダ・フッタを付ける】
「ヘッダ」・「フッタ」をタップして設定します。
用意されたスタイルを選ぶか、「カスタマイズ」をタップして任意のテキストやフォーマットを設定します。
*ヘッダ・フッタは、ノートをPDFに変換するときや印刷するときに付けられます。
【共通の表紙を付ける】
表紙を表示させたい場合は、「表紙ページを表示する」をオンにします。
【ノートを開いたときに表示倍率を固定する】
ノートを開いたときの表示倍率を画面幅に固定したい場合は、「表示倍率を画面幅に固定」をオンにします。
常に画面幅になり、画面サイズの拡大縮小が抑制されます。【ノートを開いたときのページをそろえる】
「カスタム設定」をタップし、「ノートを開いたときに表示するページ」で設定します。
常にデイリーページを表示するか、自由にするか、前回開いていたページを表示するかを切り替えます。*「システムオプションに従う」をオンにすると、GEMBA Note・eYACHO共通の設定が有効になります。
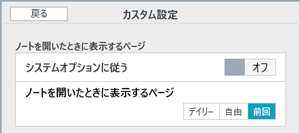
【ノートを開いたときの用紙をそろえる】
「カスタム設定」をタップし、「既定用紙の設定」で設定します。
「デイリー用紙」・「自由用紙」をタップして変更します。
デイリー用紙は、曜日ごとに違う用紙を指定することもできます。*「システムオプションに従う」をオンにすると、GEMBA Note・GEMBA Note共通の設定が有効になります。
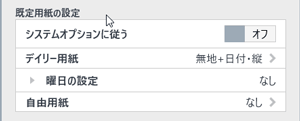
【テキストユニット作成時の書式をそろえる・影をつける】
「カスタム設定」をタップし、「テキストユニット作成時の書式」の「設定」をタップして書式を設定します。
テキストユニットに常に影を表示させたい場合は、「テキストユニットの影」で「影を表示する」をオンにします。*「システムオプションに従う」をオフにすると設定できます。
*「システムオプションに従う」をオンのままにすると、GEMBA Note・GEMBA Note 共通の書式が有効になります。
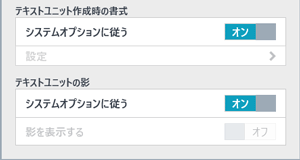
【音声をテンプレートに含める】
ノートに音声が含まれる場合に、その音声も含めてテンプレートにするときは、「音声を含める」をオンにします。
- 「完了」をタップします。
選んだノートを元にノートテンプレートが作成され、同じ場所に追加されます。
- 作成されたノートテンプレートをチームのシステムフォルダにコピーします。

*チームのシステムフォルダとは、チームの直下にあるフォルダです。
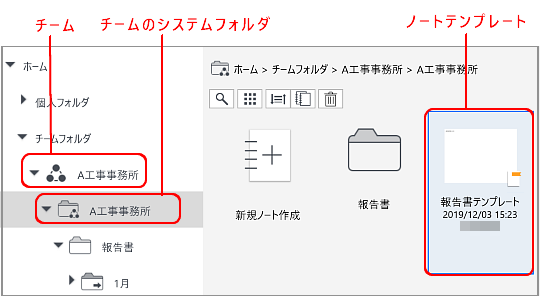
ノートテンプレートを使ってノートを作成する
作成したノートテンプレートは、用紙を選んで新しくノートを作成するときに、ノートテンプレート一覧で選べるようになります。
*ノート一覧画面でノートテンプレートをタップしても、ノートを作成できます。
ノートテンプレートを編集する
- ノート一覧画面でノートテンプレートを長押し、または右クリックして表示されるメニューの「テンプレートを編集」をタップします。
ノートテンプレートが開き、ノート編集画面で編集できる状態になります。*ルールや書式を変更するときは、
 >「ノートテンプレートの設定」をタップして設定を変更します。
>「ノートテンプレートの設定」をタップして設定を変更します。
- ノートテンプレート自体のタイトルを変更するときは、ノート一覧画面でノートを長押し、または右クリックして表示されるメニューの「タイトル」をタップします。
ノートテンプレートを開く
- ノート編集画面で
 >「新規ノートを作成」をタップします。
>「新規ノートを作成」をタップします。
- 「ノートテンプレート」をタップします。
- ノートテンプレート一覧でノートテンプレートをタップします。
ノートテンプレートには、右下に が付いています。
が付いています。
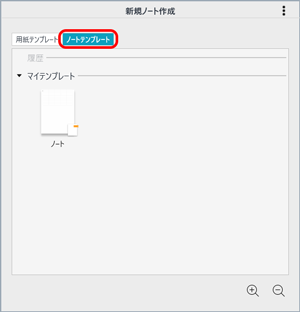
ノートテンプレートを(全社)で使う
(全社)は、法人の全員が参加しているチームフォルダになります。全員が使うノートテンプレートを登録しておきます。
- ノート一覧画面で、ノートテンプレートを長押し、または右クリックして表示されるメニューの「(全社)へ登録」をタップします。
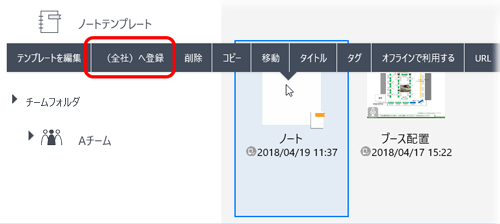
- メッセージが表示されるので、「はい」をタップします。
 ノートテンプレートを作成する
ノートテンプレートを作成する