表のデータをCSV形式で保存する・送る
表のデータをCSV形式で保存したり、ほかのアプリケーションに送ったりします。
【ファイルに保存する】
- 表示されるメニューから「送る」>「CSVにファイルを保存する」を選びます。
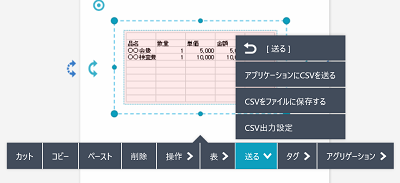
- 必要に応じてファイル名や保存場所を変更して保存します。
【アプリケーションに送る】
- 表示されるメニューから「送る」>「アプリケ-ションにCSVを送る」を選びます。
- 必要に応じてファイル名を変更し、「送信」をタップ、またはクリックします。
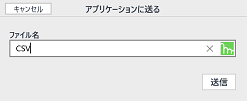
- 送り先を選び、画面の指示に従って設定して送信します。
CSVの出力設定をする
CSVを出力する際の文字コードや、バイトオーダーマーク(BOM)の有無を変更する場合は、表を選んで表示されるメニューから「送る」>「CSV出力設定」を選びます。
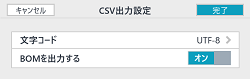
- 文字コード
- CSVテキストのエンコーディングを選びます。
- BOMを出力する
- オンにすると出力されるCSVファイルの先頭に文字コードに応じたバイトオーダーマーク(BOM)が書き込まれます。
*Excelで読み込む場合は「文字コード」で「UTF-8」を選び、「BOMを出力する」をオンにします。
