検索条件を登録・変更する
自分で検索条件を登録・設定して、必要な情報をピンポイントで検索することができます。
あらかじめ用意されている検索条件を元に、結果の表示方法だけを変更するといった使い方もできます。
登録した検索条件はアプリに保存され、ほかのノートでも使うことができます。特定のノートだけで使う場合は、保存先を変更してノート固有の検索条件に変更したり、コピーして別の検索条件にしたりできます。
付箋・指摘の検索条件を登録する
付箋・指摘の種別ごとに検索条件を登録できます。
- ノート編集画面で、検索したい種別の付箋または指摘を選びます。

ページに付けた付箋の場合は、ノート編集画面下部の をタップして、ページ一覧でそのページのサムネイルを長押しします。
をタップして、ページ一覧でそのページのサムネイルを長押しします。 - 表示されるメニューの「タグ」>「付箋の検索条件を追加」または「指摘の検索条件を追加」をタップします。
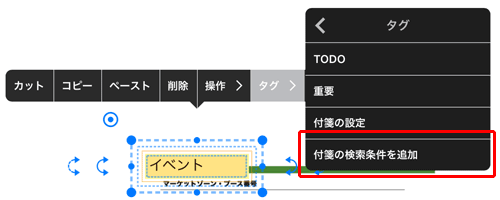
- 検索条件を追加したことを知らせるメッセージが表示されるので、「OK」をタップします。
 >「タグ検索」をタップします。
>「タグ検索」をタップします。
手順1.で選んだ種別の付箋・指摘を検索するための条件が、種別と同じ条件名で「アプリ」以下に登録されています。
上図では、種別「イベント」を検索するための条件が、「イベント」という条件名で追加されています。- 検索したり、検索条件を変えたりします。
【検索する】
登録された検索条件をオンにして「検索」をタップします。
【検索条件を変える】
上図の場合、種別が「イベント担当」や「イベント会場」などの付箋も検索するには、検索条件を変える必要があります。
登録された検索条件をオンにして「検索条件」の「プロパティ」をタップし、検索条件を設定します。*その他の検索条件を登録するときのStep 3.を参考にします。

【検索結果の表示方法を設定する】
「検索結果スタイル」の設定を変えます。
アイテムの付箋や日付スタンプを付けた個所を検索する場合は、「結果をページ単位で表示する」をオンにすることをおすすめします。


- 例:付箋を検索する場合
左側のように、対象となる範囲が設定されていない付箋を検索するときは、「結果をページ単位で表示する」がオンかオフかにより、検索結果一覧の表示が次のように変わります。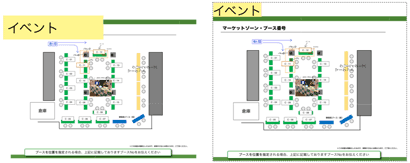
オン オフ
検索結果がページ単位で表示されます。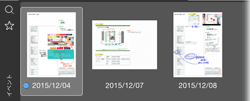
どこに付箋が付いているか確認できます。
付箋だけが表示されます。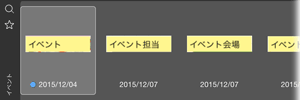
検索結果をタップしないと、どこに付箋が付いているか確認できません。
【ノートだけで使う検索条件にする】
「登録済み検索条件一覧」の右上にある「編集」をタップし、検索条件の右側にある をドラッグして、「ノート」以下に移動します。
をドラッグして、「ノート」以下に移動します。
その他の検索条件を登録・設定する
ここでは、次の検索条件「TODO年度内(期限順)」を登録する手順を例に説明しています。
- 期限が「2016/3/31まで」のTODOを検索する
- TODOを期限の早い順に並べ替えて検索結果を表示する
Step 1. 検索条件名を設定する
*一時的に使う検索条件を設定する場合は、手順3~4.は不要です。
- ノート編集画面で
 >「タグ検索」をタップします。
>「タグ検索」をタップします。 - 登録する検索条件と似た条件がある場合は、「登録済み検索条件一覧」でオンにします。
ここでは、「TODO(未完了)」または「TODO未完了(優先順位順)」を選びます。
*ここで検索条件を選ぶと、その条件を元に一部を変えて、検索条件を登録できます。
- 「検索条件」の「登録」をタップします。
- 「検索条件名」に、検索条件に付ける名前を入力します。
ここでは、検索結果の表示方法もわかるように、「TODO年度内(期限順)」と入力します。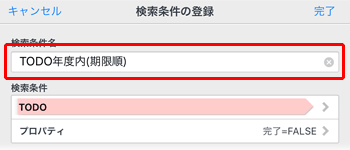
Step 2. 検索対象を指定する
- 「検索条件」のタグをタップします。
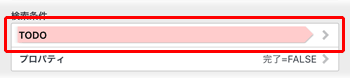
- 「タグスキーマ一覧」で検索する項目をオンにし、「完了」をタップします。
ここでは、Step 1.の手順2.で選んだ検索条件が元になっているため、「TODO」がオンになっています。変更する必要はありません。
Step 3. 検索条件を設定する
Step 2.で指定した検索対象を絞り込む場合に、その条件を設定します。
ここでは、期限が「2016/12/20」までのTODOを検索するように条件を設定します。
- 「検索条件」の「プロパティ」をタップします。
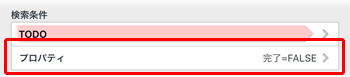
- 「プロパティ条件」の「期限」の
 をタップします。
をタップします。
「(その日の日付) : 等しい」という条件が追加されます。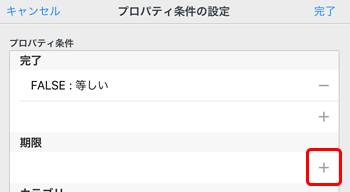
- 追加された条件をタップします。
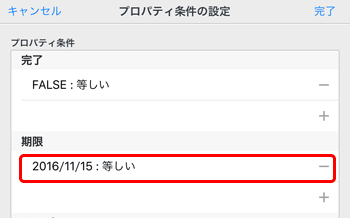
- 「プロパティ値」の「期限」をタップして日付を指定し、「完了」をタップします。
ここでは「日付指定」で「2016年3月31日」を指定します。
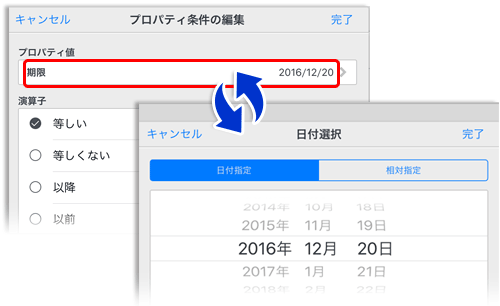
- プロパティ条件の編集画面に戻ったら、「演算子」で「以前」をオンにして「完了」をタップします。
プロパティ条件の設定画面に戻ります。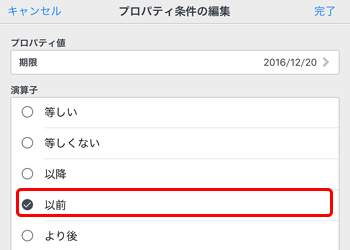
- 不要な条件は、その右側にある
 をタップして削除します。
をタップして削除します。
ここでは、元にした検索条件に設定されている「完了」の「FALSE : 等しい」を削除します。 - 「完了」をタップして、検索条件の登録画面に戻ります。
*一時的に使う検索条件を設定する場合は、タグ検索画面に戻ります。
Step 4. 検索結果の表示方法を設定する
検索条件の登録画面の「検索結果スタイル」で設定します。
*一時的に使う検索条件を設定する場合は、タグ検索画面の「検索結果スタイル」で設定します。
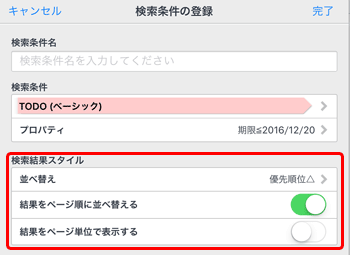
【結果を検索対象ごとに並べ替える場合】
Step 3.の手順5.で「等しい」以外の演算子を選んだ場合は、検索条件に複数のものが該当する可能性があります。この場合、次の手順で並べ替え条件を設定すると、同じものごとに並べ替えることができます。
- 「検索結果スタイル」の「並べ替え」をタップします。
- 「期限」を選んで、「昇順」または「降順」をタップします。
期限が早いものから表示するときは「昇順」、期限の遅いものから表示するときは「降順」をタップします。
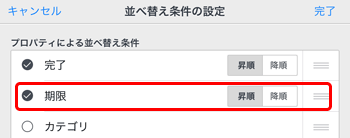
- 不要な並べ替え条件は、オフにします。
ここでは、「優先順位」をオフにします。 - 「完了」をタップします。
【結果をページ順に並べ替える場合】
「結果をページ順に並べ替える」をオンにします。
【結果をページごとにまとめて表示する場合】
「結果をページ単位で表示する」をオンにします。
Step 5. 検索条件を登録して検索を実行する
*一時的に使う検索条件を設定した場合は、手順1.~2.の代わりに、タグ検索画面でそのまま「検索」をタップします。
この場合、検索結果一覧の![]() >「検索条件に登録」をタップして、検索条件として登録することもできます。
>「検索条件に登録」をタップして、検索条件として登録することもできます。
- 検索条件の登録画面で「完了」をタップします。
「登録済み検索条件一覧」に、作成した検索条件が登録されます。 - 登録した検索条件がオンになっていることを確認して「検索」をタップします。
検索が実行され、検索結果一覧が表示されます。
検索結果をタップすると、該当個所が表示されます。
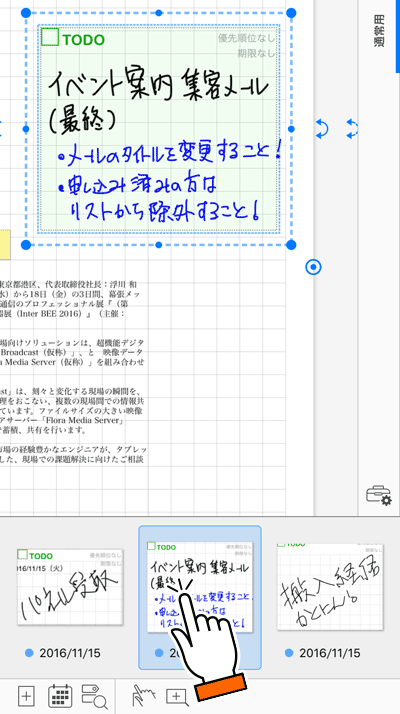
検索条件を変更・削除する
- ノート編集画面で
 >「タグ検索」をタップします。
>「タグ検索」をタップします。 - 「登録済み検索条件一覧」の右上にある「編集」をタップします。
【検索条件の名前や設定を変更する】
【検索条件を削除する】
- タグの左側にある
 をタップし、「削除」をタップします。
をタップし、「削除」をタップします。 - 削除を確認するメッセージが表示されるので、「削除」をタップします。
- 削除が終わったら「完了」をタップします。
*検索条件を左にスワイプしても、「削除」が表示されて削除できます。
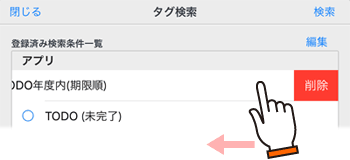
検索条件を並べ替える・保存先を変更する・コピーする
「登録済み検索条件一覧」では、検索条件を任意に並べ替えることができます。
検索条件のうち、アプリに保存され、ほかのノートでも使うことができるものは「アプリ」以下に表示されます。「ノート」以下に表示される検索条件は、開いているノートに保存されており、そのノートだけで使うことができます。
「アプリ」以下と「ノート」以下の間で検索条件を移動・コピーすると、保存先を変更できます。
- ノート編集画面で
 >「タグ検索」をタップします。
>「タグ検索」をタップします。
【並べ替える・保存先を変更する】
- 「登録済み検索条件一覧」の右上にある「編集」をタップします。
- 検索条件の右側にある
 をドラッグして、並べ替えます。
をドラッグして、並べ替えます。
保存先を変更するときは、「ノート」以下または「アプリ」以下に移動します。


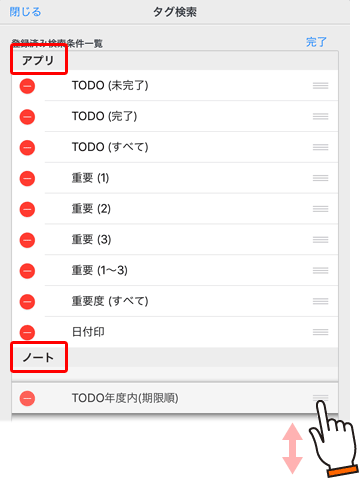
- 並べ替えや変更が終わったら「完了」をタップします。
【コピーする】
- 「登録済み検索条件一覧」で検索条件を長押しし、表示されるメニューの「ノートにコピー」または「アプリにコピー」をタップします。
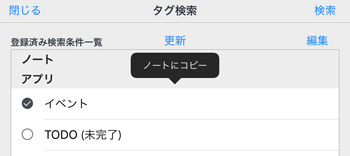
 付箋・指摘の検索条件を登録する
付箋・指摘の検索条件を登録する