手書き変換の設定を変更する
手書き文字を入力・変換するときの設定や画面は、使い勝手に合わせて変更できます。
テキストに変換するときに自動で学習された内容をクリアすることもできます。
- mazecの画面の
 をタップするか、
をタップするか、 >「システムオプション」>「mazecの設定」をタップします。
>「システムオプション」>「mazecの設定」をタップします。
*iPhoneでは
 >「設定」をタップします。
>「設定」をタップします。 - 各項目の設定を変更します。
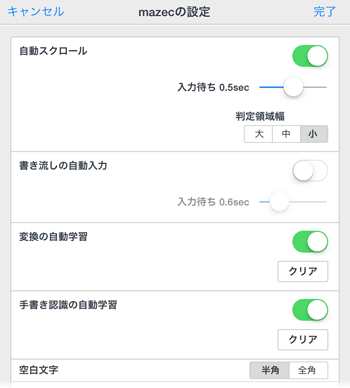
【入力エリアのスクロール方法を変更する】
初期設定では「自動スクロール」がオンになっており、入力エリアが自動でスクロールされます。
この場合、入力エリアのグレーの部分に手書きしてからスクロールするまでの時間を「入力待ち」で変更できます。グレーの部分の幅は「判定領域幅」で調整します。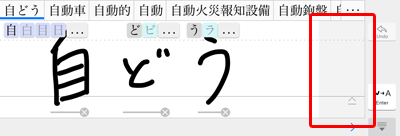
【手書き文字の確定方法を変更する】
初期設定では「書き流しの自動入力」がオフになっており、書き流し入力モードで手書きした文字を をタップして確定します。
をタップして確定します。
自動で次々確定するには、オンにします。オンにした場合、手書きしてから文字を確定するまでの時間を「入力待ち」で変更できます。ゆっくり手書きしたいときは時間を長くします。【スペースと見なす間隔を調整する】
入力エリアに手書きするときに一定の間隔をあけると、スペースと見なされます。この間隔を「Word Spacing」で調整できます。
交ぜ書き入力では、スペースが単語の区切りと見なされます。このため、間隔を調整することで、認識結果や候補の表示が変わります。
*この間隔の目安として、手書きした文字の後ろに
 が表示されます。
が表示されます。*日本語・中国語以外で設定できます。
【学習する・しないを切り替える/学習内容をクリアする】
「変換の自動学習」・「手書き認識の自動学習」で学習する・しないの設定や、学習内容のクリアができます。
*「変換の自動学習」は日本語・英語でのみ、「手書き認識の自動学習」は日本語でのみ、設定できます。


項目 説明 変換の自動学習 変換候補の表示を初期状態に戻すときは「クリア」をタップします。
自動学習をやめるときはオフにします。手書き認識の自動学習 認識候補の表示を初期状態に戻すときは「クリア」をタップします。
*「登録字形の一覧」の「自動学習した文字」がすべて削除されます。
自動学習をやめるときはオフにします。【スペース入力ボタンを
「空白文字」で変更します。 /
/ にする】
にする】*日本語でのみ設定できます。
- mazecの設定画面で、「完了」をタップします。
