
【Ver6】チームやフォルダを作成・管理する(オーナー・管理者)カスタマイズ
チームのオーナーが、チームやフォルダを作成・管理するときの作業を説明しています。
※管理者のメンバーも、チームのメンバーや名前の変更・削除ができます。
ほかのユーザーへの反映
メンバーや名前の変更・削除は、MetaMoJiクラウドを介して共有されます。このため、変更や削除をほかのユーザーのアプリにも反映するには、それぞれで同期が行われる必要があります。
チームを作成する
Web管理ツールで[チーム作成・変更]権限があるユーザーのみがチームを作成できます。
- ノート一覧画面で[チームフォルダ]を選びます。
 >[チームの作成]を選びます。
>[チームの作成]を選びます。
[チームの作成]画面が表示されます。※ノート一覧画面で[チームフォルダ]を長押し、または右クリックして表示されるメニューの[チームの作成]を選ぶのも同じです。
- 各項目を設定します。
- チーム名
- チーム名を入力します。
- フォルダテンプレート
- タップして表示される一覧から、チームに適用するフォルダテンプレートを選びます。
※フォルダテンプレートの登録はWeb管理ツールで行います。登録方法は管理者ガイドをご覧ください。
- [完了]をタップします。
[チームの設定]画面が表示されます。 - チームメンバーやアクセス権を設定します。
- メンバーを追加する
- メンバーを削除する
-
- 一覧の右上にある
 をタップします。
をタップします。 - メンバーを削除します。
- iOS版の場合
- 削除したいメンバーの
 をタップし、[削除]をタップします。
をタップし、[削除]をタップします。
- Windows版・Android版の場合
- 削除したいメンバーをオンにし、[削除]をタップします。
- [完了]をタップします。
- 一覧の右上にある
- メンバーの権限を変更する
- メンバー名の右側に表示されている[オーナー][管理者][ユーザー]などの権限をタップして、役割に応じた権限を設定します。

- 追加されたメンバーの権限は、初期状態では[ユーザー]になっています。
メンバーやフォルダの追加・削除などの操作をできるようにするには、[管理者]に変更します。 - チームフォルダを作成したユーザーは、[オーナー]になっています。オーナーがメンバーから外れる場合はほかのメンバーにオーナーを変更する必要があります。オーナーの右側に表示されている[オーナー]をタップするとオーナーを変更できます。
- 追加されたメンバーの権限は、初期状態では[ユーザー]になっています。
- [完了]をタップします。
設定した内容でチームが作成され、チームの下にチームのシステムフォルダが作成されます。 - フォルダやノートを作成したり、ノートをコピーしたりして、チームフォルダの準備をします。
- チームフォルダの準備ができたら、
 をタップして同期をとります。
をタップして同期をとります。
フォルダを作成する(チームフォルダを階層化する)
チームフォルダは、階層化できます。
1つずつ作成するほかに、あらかじめ登録されたフォルダテンプレートを適用することもできます。
フォルダを作成する
※子フォルダを作成するには、親フォルダのオーナー・管理者権限が必要です。孫フォルダを作成するには、子フォルダのオーナー・管理者権限が必要です。
- 親フォルダを長押し、または右クリックして表示されるメニューから[フォルダ作成]を選びます。
[フォルダ作成]画面が表示されます。 - [フォルダ名]を入力して[完了]をタップします。
[フォルダの設定]画面が表示されます。 - 親フォルダのアクセス権を継承するかしないかを設定します。
- [閉じる]をタップします。
フォルダテンプレ-トを適用する
※フォルダテンプレートの登録はWeb管理ツールで行います。登録方法は管理者ガイドをご覧ください。
- フォルダテンプレートを適用したいチーム上を長押し、または右クリックして表示されるメニューから[フォルダテンプレートを適用]を選びます。
[フォルダテンプレート]画面が表示されます。 - 適用するフォルダテンプレートを選び、[完了]をタップします。
フォルダテンプレートが適用されて、フォルダが作成されます。
メンバーを追加・削除、権限を変更する
フォルダを利用できるメンバーを追加・削除したり、フォルダを操作する権限を変更できます。- ノート一覧画面で、メンバーを追加・削除したり、権限を変更したいチームフォルダを長押し、または右クリックして表示されるメニューから[設定]を選びます。
[フォルダの設定]画面が表示されます。 - [親フォルダのアクセス権を継承する]がオンの場合は、オフにします。
- メンバーの追加や削除、権限の変更を行います。

- [完了]をタップします。
設定を変更したフォルダの配下に影響するフォルダが存在する場合は、[フォルダのアクセス権変更]が表示されるので、確認します。※[凡例]でアイコンの説明画面が開きます。
- [OK]をタップします。
メンバーの変更が実行されます。
チームやフォルダの名前を変更する
- チームの名前を変更すると、連動してチームのシステムフォルダの名前も変わります。
- ノート一覧画面で、名前を変更したいチームやフォルダを長押し、または右クリックして表示されるメニューから[設定]を選びます。
[チームの設定]/[フォルダの設定]画面が表示されます。 - [チーム名]/[フォルダ名]を変更し、[完了]をタップします。
フォルダを移動する
- ノート一覧画面で、移動したいフォルダを長押し、または右クリックして表示されるメニューから[操作]>[移動]を選びます。
[移動]画面が表示されます。 - 移動先のフォルダを選んで[完了]をタップします。
- サブフォルダを持つフォルダを移動する場合は、配下のすべてのサブフォルダが移動するフォルダのアクセス権を継承している場合のみ移動できます。
- チーム内の移動の場合は、移動前のフォルダの権限が維持されます。
- チームをまたぐ移動の場合は、移動先のチームにある権限が使用されます。
チームやフォルダを削除する
- チームを削除するとチームフォルダとチームフォルダ内にあるノートが、フォルダを削除するとフォルダとフォルダ内にあるノートがすべて削除されます。
- ノート一覧画面で、削除したいチームやフォルダを長押し、または右クリックして表示されるメニューから[操作]>[管理者]>[チームの削除]/[フォルダの削除]を選びます。
- 削除を確認するメッセージが表示されるので、[OK]をタップします。
 チームを作成する
チームを作成する であっても設定されます)。
であっても設定されます)。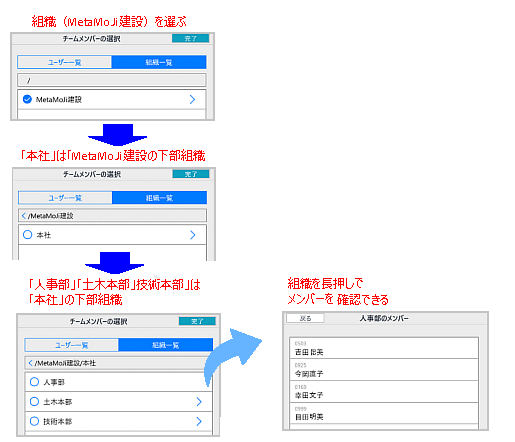
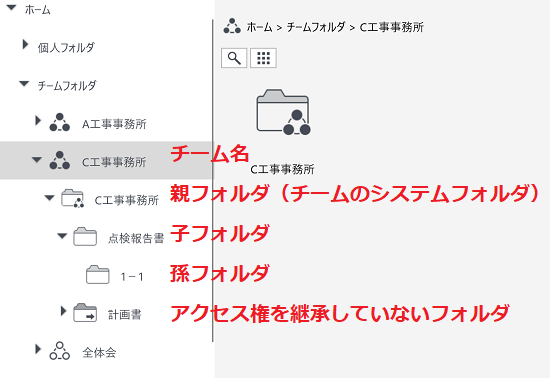
 、ユーザーのチームは
、ユーザーのチームは で表示されます。
で表示されます。