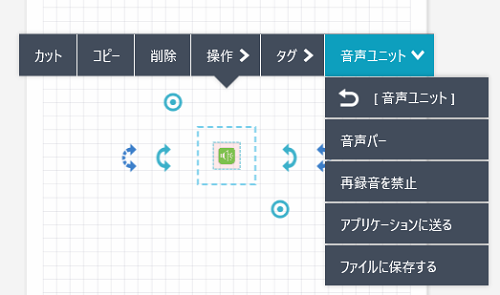音声ユニット
音声ユニットに録音して聞き取りの問題を作成したり、生徒の発音を録音したりしたいときなどに便利な音声ユニットを作成することができます。
音声ユニットを追加・録音する
- ノート編集画面で
 >「音声ユニットを追加」をタップします。
>「音声ユニットを追加」をタップします。
音声ユニットが貼り付けられます。
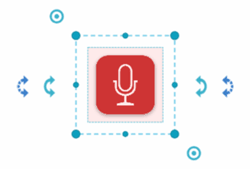
- 音声ユニットをタップします。
音声ユニットの下に、音声バーが表示されます。
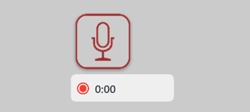
 をタップすると、録音が開始されます。
をタップすると、録音が開始されます。
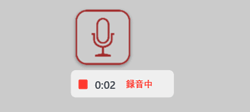
- 録音中に
 をタップすると、録音を終わります。
をタップすると、録音を終わります。
* 録音は最大で10分間できます。10分を過ぎると自動的に録音を終了します。
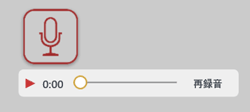
 をタップして、録音した音声を確認します。
をタップして、録音した音声を確認します。
*「再録音」をタップするとメッセージが表示され、録音しなおすことができます。
- 音声バー以外の部分をタップして終了します。
音声ユニットが にかわります。
にかわります。
* 再生中に音声バー以外の部分をタップしたときも終了します。
音声ユニットを再生する
自動再生する
「ビューモード」「レーザーポインターモード」「投げ縄モード」のとき、録音されている音声ユニットをタップしたときに自動再生します。
 をタップします。
をタップします。
音声バーが表示され、自動再生されます。
音声ユニットを選択して再生する
一度録音した音声ユニットに対して、録音したユーザーによって、録り直しを禁止・許可をすることができます。
 を選択し、表示されるメニューから「音声ユニット」>「再録音を禁止」または、「再録音を許可」をタップします。
を選択し、表示されるメニューから「音声ユニット」>「再録音を禁止」または、「再録音を許可」をタップします。
音声ユニットを移動・コピー・削除する
Googleドライブなどに保存されている音声ファイル(*.m4a,*.mp4,*.mp3,*.aac,*.wav,*.aiff,*.aif,*.aifc,*.afc,*.caf)をインポートして、音声ユニットとしてノートに追加することもできます。
- ノート編集画面を表示しているときに、他のアプリから音声ファイルをDental eNoteに送る
音声ユニットを送る
音声ユニットをほかのアプリに送ることができます。
 を選択し、表示されるメニューから「音声ユニット」>「アプリケーションに送る」をタップします。
を選択し、表示されるメニューから「音声ユニット」>「アプリケーションに送る」をタップします。- 送り先となるアプリを選んでタップします。
 音声ユニットを追加・録音する
音声ユニットを追加・録音する