
利用するチームやフォルダを変更する
初期設定では、ノート一覧画面の「チームフォルダ」には、自分が所属するチームのフォルダがすべて表示されます。
また、アイテムやテンプレートの一覧・ノート編集画面には、自分が所属するチームの共有アイテム・共有テンプレート・ツールボックスが表示されます。
チームで共有されているこれらのデータを利用しない場合は、非表示にします。
非表示にすると、操作対象のチームフォルダを選ぶときにも、表示されなくなります。
利用するチームを変更する
- ノート一覧画面でチームフォルダを長押しし、表示されるメニューの「チームの表示設定」をタップします。
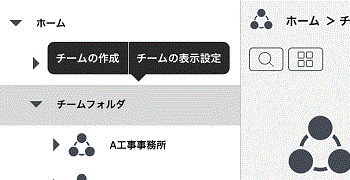
- 利用するチームをオンに、利用しないチームをオフにして、「完了」をタップします。
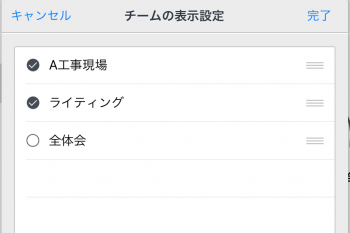
チームを並べ替える
- ノート一覧画面でチームフォルダを長押しし、表示されるメニューの「チームの表示設定」をタップします。
- チーム名の右側にある
 をドラッグして、並べ替えます。
をドラッグして、並べ替えます。
- 「完了」をタップします。
利用するフォルダを変更する
- ノート一覧画面のフォルダツリーで、フォルダを長押しし、表示されるメニューの「操作」>「フォルダの表示設定」をタップします。
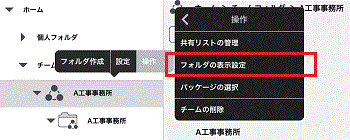
- 利用するフォルダをオンに、利用しないフォルダをオフにして、「完了」をタップします。
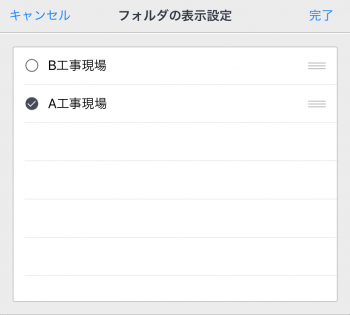
フォルダを並べ替える
- ノート一覧画面のフォルダツリーで、フォルダを長押しして表示されるメニューの「操作」>「フォルダの表示設定」をタップします。
- フォルダ名の右側にある
 をドラッグして、並べ替えます。
をドラッグして、並べ替えます。 - 「完了」をタップします。
よく使うフォルダに簡単にアクセスできるようにする - クイックアクセス -
クイックアクセスを利用すると、よく使うフォルダや、階層が深いところにあるフォルダに簡単にアクセスできるようになります。
- ノート一覧画面のフォルダツリーで、フォルダを長押しして表示されるメニューの「操作」>「クイックアクセスに登録」をタップします。
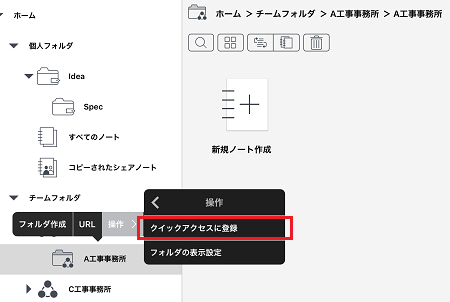
- フォルダツリーに表示するときの名前を入力し、「完了」をタップします。
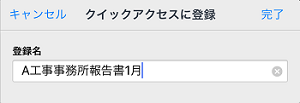
「ホーム」の直下の「クイックアクセス」に、登録したフォルダが表示されます。
登録したフォルダをタップすると、フォルダの内容が表示されます。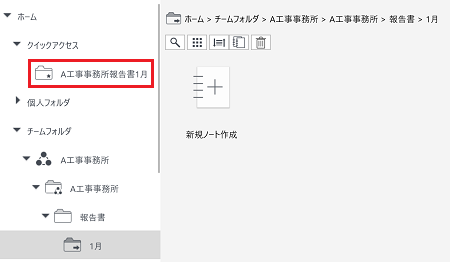
- クイックアクセスに登録したフォルダを編集する
- フォルダツリーの「クイックアクセス」を長押しして表示されるメニューの「クイックアクセスの編集」をタップします。
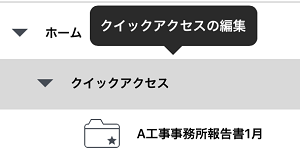
- フォルダを編集します。
- 登録名を変更する
登録名を変更したいフォルダをタップし、表示される「登録名変更」ダイアログボックスで変更して「完了」をタップします。 - フォルダを並べ替える
フォルダ名の右側にある をドラッグして、並べ替えます。
をドラッグして、並べ替えます。 - クイックアクセスから削除する
クイックアクセスから削除したいフォルダの をタップし、「削除」をタップします。
をタップし、「削除」をタップします。
*クイックアクセスからフォルダを削除しても、元のフォルダそのものは削除されません。
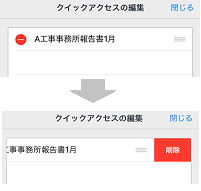
- 登録名を変更する
- フォルダツリーの「クイックアクセス」を長押しして表示されるメニューの「クイックアクセスの編集」をタップします。

 利用するチームを変更する
利用するチームを変更する