
機能や表示の設定を変更する
 >「システムオプション」をタップします。
>「システムオプション」をタップします。- 各項目の設定を変更します。
【シェアの設定を変更する】
「シェア設定」をタップして、設定を変更します。- 編集者の入退室をチャットに表示
- 編集者の入退室を表示するかしないかを切り替えます。
- 接続中のメッセージを表示
- シェアノートを開くときに、「接続しました」「接続が切断されました」のメッセージを表示するかしないかを切り替えます。
- プライベートモード時に薄く表示
- プライベートモードに切り替えたときに、画面表示を薄くするかしないかを切り替えます。
- 接続中はスリープしない
- オンにしておくと接続中はスリープしません。
- チャットの受信音を鳴らす
- チャットの受信音を鳴らすか鳴らさないかを切り替えます。
- プライベートモードで開く
- シェアノートを開くときに、はじめからプライベートモードで開きたい場合は、オンにします。
- 個人フォルダの新規ノートを個人専用シェアノートで作成
- 個人フォルダに作成する新規ノートを、すべて個人専用シェアノートとして作成します。
- プロキシ
- プロキシサーバーを利用する場合に設定します。
【機能の設定を変更する】
「機能設定」をタップして設定を変更します。
- ノートを開いたときに表示するページ
- ノートを開いたときに、常にデイリーページを表示するか、自由を表示するか、前回開いていたページを表示するかを切り替えます。
- 新規ノート作成時のタイトルルール
- 新規に作成するノートのタイトルを決められたルールで付けることができます。 後から探しやすいようにキーワードを入れたり、日付(%D)、時刻(%T)、名前(%U)を入れるように設定することができます。
- スナップ
- 写真や図形をドラッグするときに、位置を合わせるための目安となる線を表示して、その線にあわせて操作するかしないかを切り替えます。

- アイテム追加時に画面内に収める
 >「アイテムを追加」で、画面内に収まるようにアイテムを追加します。ページを拡大表示しているときでも画面内にアイテムが貼り付きます。
>「アイテムを追加」で、画面内に収まるようにアイテムを追加します。ページを拡大表示しているときでも画面内にアイテムが貼り付きます。- オートリストガード
- 画面に手を置いてノートを編集するためのオートリストガードを、使うか使わないかを切り替えます。
 をタップして表示されるリストガードと異なり、画面に何も表示されません。
をタップして表示されるリストガードと異なり、画面に何も表示されません。
初期設定では、右きき用になっています。左ききの場合は「きき手」を「左」に変更します。 - PDFの描画
- PDFを表示するときに画質優先かメモリ優先にするかを設定します。
- 高解像度の画像を出力
 >「送る」から、JPEGでノートをエクスポートするときの解像度を調整します。
>「送る」から、JPEGでノートをエクスポートするときの解像度を調整します。
オンにすると、オフのときの2倍の解像度でエクスポートされます。- 撮影した写真・動画をアルバムに保存
 >「写真を追加」>「カメラから追加」で撮影した写真・動画を、アルバムに保存するかしないかを切り替えます。
>「写真を追加」>「カメラから追加」で撮影した写真・動画を、アルバムに保存するかしないかを切り替えます。- 写真追加の設定
 >「写真を追加」から写真を追加するときの写真の形式や解像度・大きさ・並べ方を設定します。
>「写真を追加」から写真を追加するときの写真の形式や解像度・大きさ・並べ方を設定します。- 用紙罫線を印刷する
- 用紙の罫線は印刷されます。また、
 >「送る」で、形式からPDFを選んだとき、用紙の罫線も含まれてPDFに出力されます。オフにすると、用紙の罫線は印刷・PDFに出力されません。
>「送る」で、形式からPDFを選んだとき、用紙の罫線も含まれてPDFに出力されます。オフにすると、用紙の罫線は印刷・PDFに出力されません。 - フルメニュー
- オンにすると、MetaMoJi Dental eNoteのすべてのメニューを表示します。

【ペンモード・消しゴムモードでの操作を調整する】
- 長押し判定
- 初期状態ではペンモード・消しゴムモードでもストロークやユニットを選べますが、この操作を調整するときに、設定を変更します。
- 【選べないようにする場合】
- 「長押し判定」をオフにします。
ペンモードでは書くだけ、消しゴムモードでは消すだけに、操作が限定されます。この場合、文字や写真を選ぶには、投げ縄モードを使います。 - 【選ぶときに、長押しする時間を短くする・長くする場合】
- 「長押し判定」はオンのまま、「判定待ち」の時間を調整します。
- 書いたり消したりしたいのに、メニューが表示されてうまく操作できないときは、時間を長くします。
- よりすばやく選びたいときは、時間を短くします。
【表示を変更する】
「表示設定」をタップして画面の各機能を表示するかしないかを切り替えたり、ノート編集画面の表示を変更したりします。
*「表示位置」について
「機能設定」の「オートリストガード」がオンのときは、「表示位置」は変更できません。「きき手」と反対の位置に表示されます。- 最近使ったノートのタブ
- 「最近使ったノートのタブ」をオンにすると、これまでに開いたノートが新しいものから順に表示されます。

- ワンタップスクローラー
- 「ワンタップスクローラー」をオンにすると、スタイラスペンや1本の指でも、画面をスムーズに操作できます。

- ホバーセレクター
- モードを切り替えたり、各モードで使う機能を実行したりするためのアイコンです。

- 操作ツール拡大
- アイコンが小さくて操作しづらいときは、「操作ツール拡大」をオンにします。
ナビゲーションバーやページ操作領域のアイコンを大きく表示できます。 - 手動保存ボタンを表示
- 「手動保存ボタン」は
 を指します。
を指します。 - ポジションマップ
- ページのどの部分が画面に表示されているかを確認できるポジションマップの表示・非表示を切り替えます。

また、表示位置を「左下」「右下」から選びます。 - 処理中のウェイト表示
- アプリで処理が行われていて操作できないときに、それを示すウェイト表示をするかしないかを切り替えます。
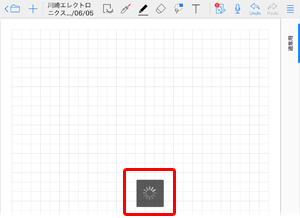
- ツールボックスを隠す
- 「ツールボックスを隠す」をオンにすると、ツールボックスの領域が非表示になります。ナビバーの
 をタップすると表示されます。
をタップすると表示されます。 - ツールボックス設定ボタンを表示
- 「ツールボックス設定ボタンを表示」は、
 を表示するかしないかを切り替えます。オフにしたときは、
を表示するかしないかを切り替えます。オフにしたときは、 >「ツールボックス」からメニューを表示します。
>「ツールボックス」からメニューを表示します。 - 全画面時にページタブを隠す
- 「全画面時にページタブを隠す」をオンにすると、全画面表示の際に、ページ操作領域も非表示になります。
- コマンドボタン:表示位置
- コマンドボタンは、
 (リストガードアイコン)と
(リストガードアイコン)と (ディティールウィンドウ表示ボタン)を指します。「左」「右」から表示位置を選びます。
(ディティールウィンドウ表示ボタン)を指します。「左」「右」から表示位置を選びます。
【テキスト入力・編集の設定を変更する】
「テキストモードの設定」をタップして、設定を変更します。
- 「完了」をタップします。
 テキストユニット作成時の書式を設定する
テキストユニット作成時の書式を設定する