
数式を使う
数式の基本
数式は次の要素を使って作成します。
- 計算や操作の対象となる値
- 値を計算するための演算子
- 値を計算・操作するための関数
- 式をグループ化したり、関数の引数を指定したりする括弧 ( )
入力ラインの![]() をタップすると、数式キーパッドが表示されます。
をタップすると、数式キーパッドが表示されます。
入力ラインの先頭に表示された![]() に続けて、数式キーパッドを使って数式を入力します。
に続けて、数式キーパッドを使って数式を入力します。
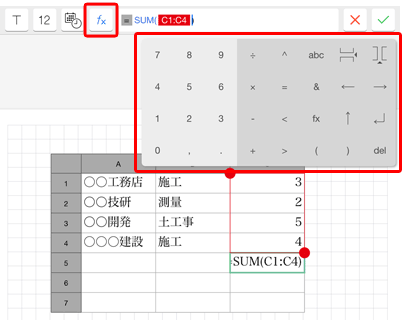
*数式の実行結果がセルに収まらないときは「###」と表示されます。列の幅を広げると、実行結果を確認できます。
演算子を評価するときや、セルに表示形式を設定したときは、データの種類が変換される場合があります


この場合、それぞれ下記のルールに従って変換されます。
- テキスト
- 数値として扱える場合は、そのまま数値に変換されます。
日付時刻・期間に変換される場合、この数値がそのままシリアル値として扱われます。
*シリアル値については、下記の日付時刻・期間の説明をご覧ください。
論理値に変換される場合は、必ずFALSEとして扱われます。
数値として扱えない場合は、いずれの種類のデータにも変換されずエラーになります。 - 数値
- テキストに変換される場合、値は変わりません。
日付時刻・期間に変換される場合、値がそのままシリアル値として扱われます。
論理値に変換される場合、数値が「0」ならFALSE、それ以外はTRUEとして扱われます。 - 日付時刻
- 1899年12月30日午前0時からの通算日数(シリアル値)を表す数値に変換されます。
テキストに変換される場合、この数値がそのままテキストとして扱われます。
論理値に変換される場合、この数値が「0」ならFALSE、それ以外はTRUEとして扱われます - 期間
- 日数(シリアル値)が数値に変換されます。
テキストに変換される場合、この数値がそのままテキストとして扱われます
論理値に変換される場合、この数値が「0」ならFALSE、それ以外はTRUEとして扱われます - 論理値
- 数値またはテキストに変換される場合、TRUEは「1」、FALSEは「0」として扱われます。
日付時刻・期間に変換される場合は、この「1」または「0」の数値がシリアル値として扱われます。
値を指定する
数式の値には、数値・テキストと、同じ表内のほかのセルの値を使うことができます。
数値を使う
数式キーパッドをタップしてそのまま数値を入力します。
テキストを使う
数式キーパッドの をタップしてテキストを入力します。
をタップしてテキストを入力します。
入力したテキストは、![]() をタップして数式に反映します。反映したテキストは、ダブルクオーテーションで囲まれ、数式内でテキストとして扱われます。
をタップして数式に反映します。反映したテキストは、ダブルクオーテーションで囲まれ、数式内でテキストとして扱われます。
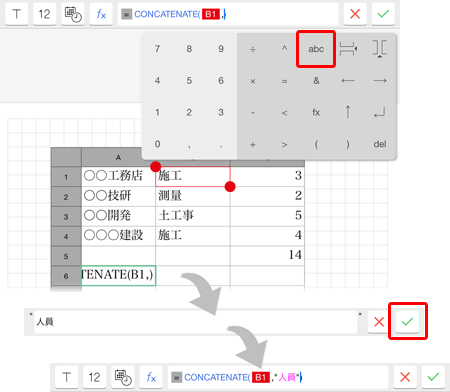
*必ず上記の方法で入力します。![]() や
や![]() をタップしてテキスト入力・数式入力に切り替えると、それぞれテキストだけ・数式だけしか入力できません。
をタップしてテキスト入力・数式入力に切り替えると、それぞれテキストだけ・数式だけしか入力できません。
ほかのセルの値を参照する - セル参照
同じ表内のほかのセルの値を使いたいときは、そのセルを参照させます。
数式の入力中に、参照したいセルをタップすると、そのセルへの参照が数式に追加されます。
ドラッグして複数のセルを選ぶと、その範囲のセルへの参照が数式に追加されます。
*選んだセルの左上・右下に表示される をドラッグして、選択範囲を調整することもできます。
をドラッグして、選択範囲を調整することもできます。
【セル参照の形式】
「A1」のように、行指定(A, B...)と列指定(1, 2...)をつないだ形式です。
複数のセルを指定すると、範囲の左上のセルと右下のセルへの参照をコロンでつないた形式になります。


*数式の入力中は、表内の参照先のセルの範囲が、セル参照と同じ色で表示されます。
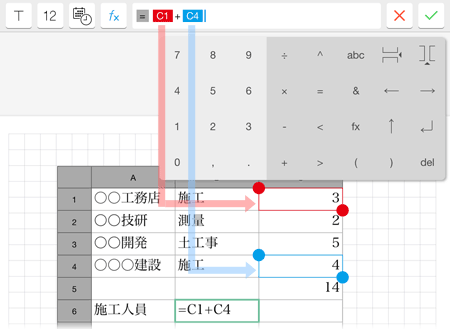
【相対参照と絶対参照】
セル参照を追加したときは、相対参照になっています。
相対参照では、セルを移動・コピーした場合、相対位置が保持されるよう、移動・ペースト先の位置に応じて参照先が補正されます。
参照先を固定するには、絶対参照にします。
入力ラインのセル参照をタップして絶対参照にする部分(列・行)を指定すると、その行番号・列番号の前に「$」が付き、参照先が固定されます。
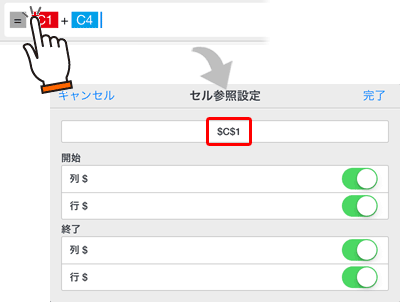
演算子を使う
数式キーパッドの演算子のキーをタップして入力します。
次の演算子を使うことができます。
| 優先順位 | 演算子 | 説明 | 返り値 |
|---|---|---|---|
| 1 | + | 後ろの数値をそのままにします。 | 数値 |
| - | 後ろの数値の正・負を反転します。 | ||
| 2 | ^ | 前の数値を、後ろの数値で累乗します。 | |
| 3 | x | 前後の数値をかけます。 | |
| ÷ | 前の数値を後ろの数値で割ります。 | ||
| 4 | + | 前後の数値を足します。 | |
| - | 前の数値から後ろの数値を引きます。 | ||
| 5 | & | 前後の値をつないでテキストにします。 | テキスト |
| 6 | = | 前後の値が同じか比較します。 | 論理値(TRUEまたはFALSE) |
| <> | 前後の値が異なるか比較します。 | ||
| < | 前の値が後ろの値より小さいか比較します。 | ||
| <= | 前の値が後ろの値以下か比較します。 | ||
| > | 前の値が後ろの値より大きいか比較します。 | ||
| >= | 前の値が後ろの値以上か比較します。 |
【優先順位の変更】
優先して評価したい部分を括弧( )で囲みます。
| 例: | |
|---|---|
| (100+200)×20 | 先に「100+200」を計算してから、その結果に「x20」を実行します。 |
【評価ルール】
- 数値・日付時刻・期間を比較する場合、数値に変換された値が使われます。

- 何も入力されていないセルは、比較対象のデータの種類に応じて「0」、空のテキスト、論理値「FALSE」のいずれかとして扱われます。
- 次のルールに基づいて比較されます。
(小)数値・日付時刻・期間 < テキスト < 論理値「FALSE」 < 論理値「TRUE」(大)
関数を使う
数式キーパッドの をタップして、関数一覧から選んで入力します。
をタップして、関数一覧から選んで入力します。
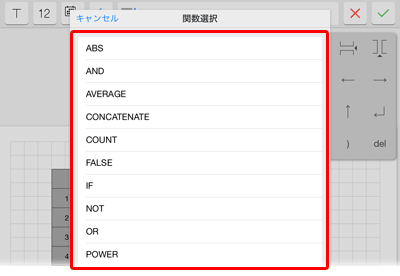
 数式の基本
数式の基本