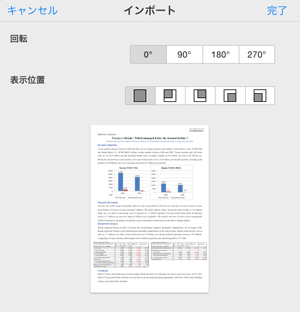PDFユニットを入れる
PDFのページをイメージのようにノートに貼り付けて、その上に文字や図を書くことができます。
PDFの指定したページだけを貼り付けられるほか、必要なところだけ切り抜いたり、枠の中で拡大・縮小したりして、加工できます。
- PDFユニットを入れるページを表示します。

- ほかのアプリから、PDFをDental eNoteに送ります。
または、ノート編集画面の >「インポート」からインポートします。
>「インポート」からインポートします。
- インポート方法を選ぶ画面が表示されるので、「ユニットとして貼り付ける」を選びます。
PDFの1ページ目が、PDFユニットとしてページに貼り付けられます。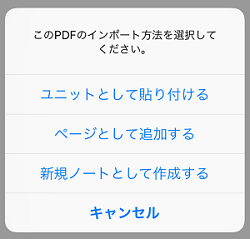
【ほかのページに変える】
- PDFユニットを選んで、表示されるメニューの「PDF」>「表示の詳細設定」をタップします。
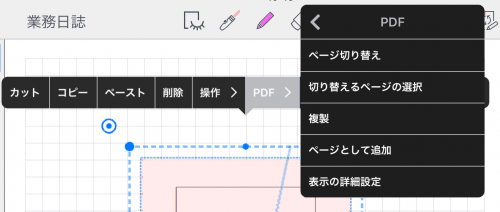
- ページを指定して「完了」をタップします。
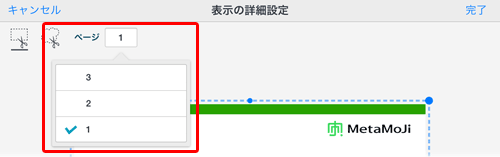
PDFユニットが選んだページに変わります。
*PDFユニットを選んで、表示されるメニューの「PDF」>「ページ切り替え」>「前ページ」・「次ページ」で前後のページに変えることもできます。

【ほかのページも貼り付ける】
- PDFユニットを選んで、表示されるメニューの「PDF」>「複製」をタップします。
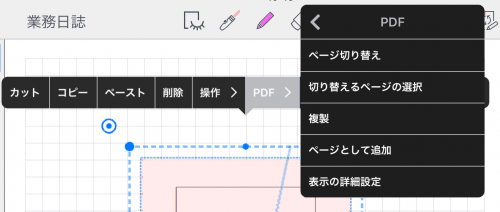
- ページをタップして選び、「完了」をタップします。
選んだページがPDFユニットとして貼り付けられます。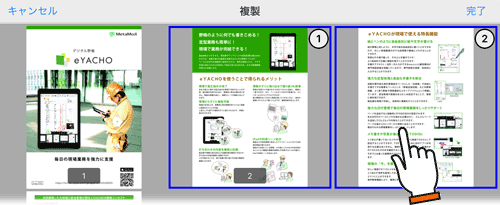
- PDFが更新されたとき、それを反映するには、新しいPDFで手順1.からやり直します。
- PDFユニットに表示するページは、上記の方法で変えることができますが、変えられるページを制限することもできます。
PDFユニットを選んで、表示されるメニューの「PDF」>「切り替えるページの選択」をタップして、ページのサムネイルをタップし、青い枠を付けたりはずしたりします。青い枠をはずしたページは、上記の【ほかのページに変える】の操作をしたときに選べなくなります。
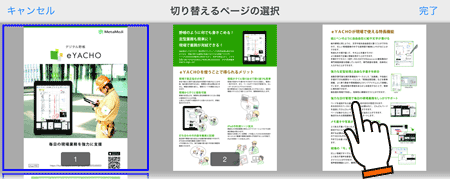
- PDFユニットのPDFはエクスポートできます。
PDFユニットを選んで、表示されるメニューの「送る」からエクスポート方法を選ぶと、PDFのすべてのページがエクスポートされます。
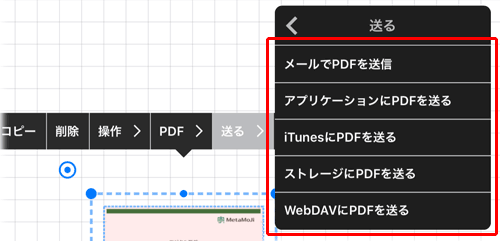
PDFユニットからページとして追加する
PDFユニットとして挿入したPDFファイルをページとして追加し直すことができます。
- PDFユニットを選んで、表示されるメニューの「PDF」>「ページとして追加」をタップします。
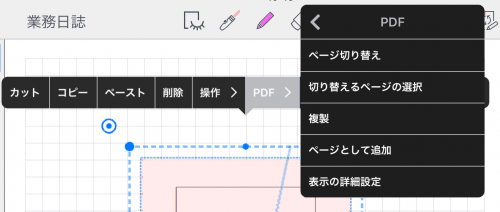
- ページをタップして選び、「完了」をタップします。
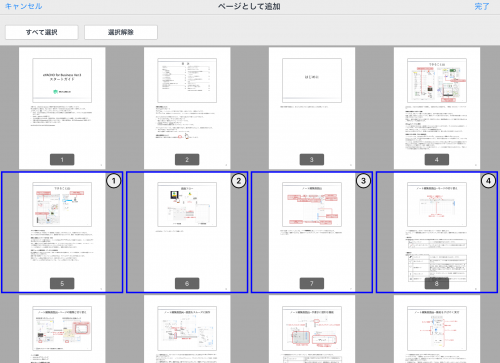
- インポート先を選び、「完了」または「詳細設定」をタップします。
PDFの向きを変える場合や、余白を設ける場合は、「詳細設定」をタップします。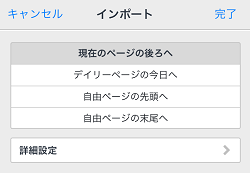
- 回転角度や表示位置を選び、「完了」をタップします。